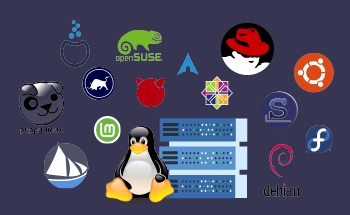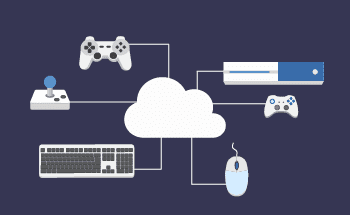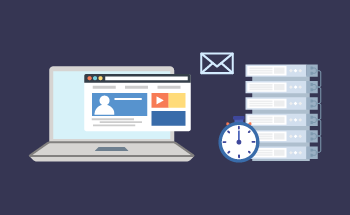Использование IPMI для администрирования сервера
13:46, 11.09.2017
Управление сервером часто бывает проблематичным, и одной из главных проблем является частое отсутсвие физического доступа. Для удаленного управления одним или несколькими серверами существует технология IPMI (Intelligent Platform Management Interface). Эта технология значительно упрощает работу системных администраторов и значительно облегчает обслуживание серверной инфраструктуры. Благодаря функционалу IPMI можно оперативно реагировать на критические ошибки и эффективно отслеживать состояние всех ключевых компонентов системы.
Далее мы рассмотрим, что делает IPMI незаменимым инструментом, каковы его основные функции и как он работает.
Итак, давайте начнем знакомство с этим упрощающим решением.
Введение в IPMI
IPMI – это все об управлении серверами. Интеллектуальный интерфейс управления платформой обеспечивает удаленный доступ и управление. Он не зависит от конкретного компьютера, сервера или BIOS и помогает продлить срок службы оборудования, предотвращая серьезные проблемы.
IPMI – это промышленный стандарт спецификации аппаратного интерфейса, который был совместно разработан компаниями Intel, Dell, Hewlett Packard и NEC. Платформа была официально представлена миру в 1998 году. Благодаря принятым правилам единого стандарта стало возможным подключаться к BMC-серверу и управлять им независимо от марки и типа BMC, операционной системы и установленного программного обеспечения.
IPMI не требует использования специализированных запатентованных устройств и конкретных микроконтроллеров, так как стандартизирует интерфейс связи, а не конкретную реализацию в аппаратном обеспечении. Каждый производитель разрабатывает собственное оборудование IPMI, придерживаясь спецификаций технологии.
Основные функции и возможности IPMI
Используя удаленный доступ IPMI, вы можете выполнять определенные действия, например:
- контролировать состояние и нагрузку оборудования;
- проверять уровень температуры отдельных компонентов, определять напряжение и мощность вентиляции (это помогает избежать перегрева и других проблем, которые могут привести к выходу оборудования из строя);
- отслеживать ситуацию и выполнять действия по восстановлению работоспособности сервера и обновлению программного обеспечения (IPMI позволяет удаленно перезагружать выделенный сервер, устанавливать обновления и исправлять ошибки, что сокращает время простоя и повышает общую производительность системы);
- проверять периферийные компоненты системы (включает в себя мониторинг состояния жестких дисков, сетевых интерфейсов и других устройств, что помогает своевременно выявлять и устранять проблемы);
- вести учет и анализировать события, связанные с работой сервера (IPMI собирает данные обо всех важных событиях, таких как сбои питания, аппаратные ошибки и другие критические ситуации, что позволяет анализировать и предотвращать повторение проблем в будущем);
- получить доступ к информации, связанной с функционированием оборудования (инженеры и администраторы могут получать подробную информацию о состоянии системы, что помогает принимать обоснованные решения по управлению и обслуживанию серверов);
- выполнять конфигурации с локальной машины (с любой ОС), независимо от того, какая ОС установлена на удаленном сервере.
- В дополнение к основным функциям IPMI может предоставлять дополнительные возможности:
- удаленный доступ к консоли сервера;
- подключение к серверу виртуальных CD/DVD-приводов и USB-накопителей;
- управление электропитанием сервера;
- настройка параметров безопасности;
- управление DNS и т. д.
Например, технический специалист допустил ошибку, требующую изменения конфигурации сервера. Как разрешить эту ситуацию быстро и без последствий? Очень просто. С помощью технологии IPMI можно быстро изменить настройки.
Преимущества использования IPMI для управления серверами
Популярность направления IPMI объясняется рядом причин.
- Размещение серверов на удаленной площадке позволяет сэкономить на аренде или строительстве собственных помещений и оплате труда обслуживающего персонала.
- При наличии доступа в Интернет сервер может находиться в любой точке мира, что расширяет возможности компании и делает ее работу более гибкой.
Но помимо этого, преимущества технологии IPMI для управления серверами заключаются в следующем:
- возможность ускорить процесс решения проблем за счет удаленного управления сервером;
- мониторинг состояния оборудования в режиме реального времени, что позволяет своевременно реагировать на любые изменения и предотвращать серьезные сбои;
- обеспечение безопасности данных за счет контроля доступа и защиты от несанкционированных действий;
- универсальность и совместимость с различными типами серверного оборудования, что делает IPMI удобным для использования в различных средах и с различными системами.
Таким образом, IPMI – это не просто инструмент, это инвестиции в надежность и безопасность серверного оборудования, где бы оно ни было установлено.
Совместимость и поддержка платформ для IPMI
IPMI разработан для совместимости с широким спектром аппаратных платформ и поддерживается большинством современных производителей серверов. Такая межплатформенная совместимость гарантирует, что системные администраторы смогут использовать IPMI для удаленного управления серверами независимо от марки сервера или операционной системы.
Интеграция с основными серверными платформами, такими как Dell, HP, Lenovo и Supermicro, делает IPMI универсальным и широко распространенным решением для мониторинга и контроля состояния и производительности серверов.
Доступ к IPMI
Чтобы получить доступ к IPMI, необходимо выполнить сетевую настройку порта управления в BIOS. Во-первых, убедитесь, что к порту управления подключен сетевой кабель. Он будет обозначен как «MGMT».
Вам нужно будет войти в BIOS – после включения устройства нажмите «F2» или «Delete» во время заставки Blackcore. Войдя в BIOS, следуйте приведенным ниже инструкциям:
- Перейдите к веб-интерфейсу IPMI.
Откройте веб-браузер и введите IP-адрес IPMI-сервера в адресную строку браузера. После этого появится окно входа в систему.
- Учетные данные для входа.
Введите имя пользователя по умолчанию или назначенное пользователем имя пользователя и пароль. Наиболее распространенными именами по умолчанию являются «admin» или «root». Но если вы впервые получаете доступ к IPMI, измените стандартные учетные данные в целях безопасности.
- Навигация по интерфейсу IPMI.
После входа в систему вы сможете получить доступ к различным функциям управления, таким как удаленное управление, мониторинг оборудования и журналы событий. Чтобы получить первый доступ в лучшем виде, найдите раздел «Удаленное управление» или «KVM» и запустите виртуальную консоль.
- Методы обеспечения безопасности данных.
Включите шифрование (TLS/SSL) для безопасного соединения.
Помните: Регулярно обновляйте прошивку IPMI до последней версии, чтобы повысить безопасность данных. Вы также можете ограничить доступ к IPMI доверенными IP-адресами и отключить неиспользуемые службы.
Важность защиты интерфейса IPMI
Поскольку IPMI предоставляет доступ к критическим функциям управления сервером, защита его интерфейса чрезвычайно важна.
Опасность заключается в том, что незащищенный IPMI может стать легкой мишенью для злоумышленников, которые смогут получить полный контроль над сервером. Ненадежные пароли, отсутствие шифрования или использование устаревших версий IPMI создают риск компрометации системы.
Лучшие практики для повышения безопасности IPMI
Примите во внимание следующие шаги для обеспечения безопасности:
- Используйте сложные пароли.
- Регулярно обновляйте прошивку.
- Использование шифрование.
- Ограничьте доступ.
- Деактивируйте ненужные функции.
Выполнение этих шагов поможет вам снизить риски и обеспечить надежную защиту интерфейса IPMI.