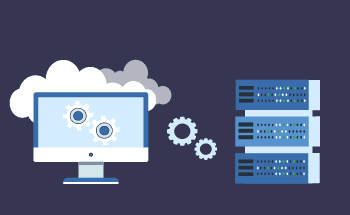Пошаговое руководство по настройке WordPress-мультисайта
09:25, 17.08.2023
Сайт Wordpress - одно из самых популярных решений, используемых для реализации разнообразных веб-проектов. Если вы сделали свой выбор в пользу Wordpress, то со временем у вас может возникнуть желание расширить свой проект за счет запуска мультисайта на базе вашего Wordpress-сервера. К счастью, такая возможность заложена в CMS Wordpress по умолчанию, и сегодня мы рассмотрим, как ее настроить.
Понимание назначения и преимуществ WordPress-мультсайта
WordPress multisite - это очень полезное решение, позволяющее управлять множеством сайтов при помощи одной учетной записи WordPress. Это может быть полезно в различных сценариях, таких как создание сети блогов, управление поддоменами для различных отделов или регионов, организация подкаталогов для определенных типов контента. Это может быть эффективным подходом к освоению новых областей и осваиванию новых форм присутствия в Интернете. При этом мультисайт Wordpress обеспечит вам целый ряд преимуществ, в том числе:
- Эффективное управление: Вам не придется управлять каждым сайтом в отдельности. Вместо этого вы сможете управлять каждым сайтом из одной панели Wordpress.
- Делегирование задач: Помимо администрирования мультисайта в целом, вы сможете поручить администрирование отдельных сайтов администраторам более низкого уровня, чтобы настройки каждого отдельного сайта могли быть доработаны под его конкретное назначение специализированным ответственным лицом.
- Больший уровень контроля: В то же время вы сможете отслеживать, что происходит на вашем сайте, какие плагины и темы установлены и т.д. При тщательном подходе создаются оптимальные условия для обеспечения безопасности вашего сайта.
- Более низкое потребление ресурсов: Отдельные экземпляры мультисайта будут иметь много общих компонентов, поэтому нет необходимости устанавливать их дважды, что рационализирует потребление ресурсов.
- Экономическая эффективность: Поскольку ваш сайт базируется на одном хостинговом решении, вам не придется инвестировать в дополнительные серверы. В сочетании с более рациональным использованием ресурсов это позволит рационализировать расходы на хостинг.
- Централизованное обновление: При использовании многосайтовости вы сможете обновлять все компоненты каждой инстанции одновременно, что позволяет экономить время и вычислительные ресурсы.
При всех преимуществах у многосайтовости есть и ряд недостатков:
- Меньшая гибкость для отдельного сайта: Поскольку все отдельные сайта мультисайта обновляются вместе и разделяют одноу базу данных, это может стать некоторым ограничением, если вы нуждаетесь в более тщательной конфигурации отдельного сайта. Это также относится к темам и плагинам.
- Общие уязвимости: При общей базе риски также являются общими. Авария сервера или кибератака затронет все инстанции мультисайта.
- Общая производительность: Производительность также будет общей для всех инстанций, поэтому, если что-то вызывает снижение производительности на одном сайте, это в равной степени отразится на всей среде.
Вообще говоря, многосайтовость - это отличное решение, если вы хотите создать несколько сайтов, которые так или иначе являются частью одного проекта, в то время как если ваши проекты достаточно разные, то разумнее будет рассмотреть возможность их раздельного размещения. Если многосайтовость - это именно то, что вам нужно, мы подготовили данное руководство по ее настройке.
Подготовка и выполнение требований к установке WordPress мультисайта
Прежде чем приступить к процессу установки, необходимо проверить, соответствует ли ваш WordPress-сайт требованиям, необходимым для функционирования многосайтовости. Кроме того, необходимо проверить настройки пермалинков на совместимость и задать желаемую структуру URL для многосайтовой сети.
Проверка параметров Permalink для тестирования функциональности
Настройки Permalink в WordPress определяют структуру и формат URL-адресов (Uniform Resource Locators) отдельных постов, страниц и других типов содержимого сайта. Они определяют, как постоянные ссылки на содержимое сайта будут отображаться в адресной строке браузера.
Для проверки настроек permalink необходимо провести тестирование функциональности многосайтовости WordPress:
- Войдите в панель управления WordPress с правами администратора.
- Перейдите в раздел "Настройки" и щелкните на "Permalinks".
- Обратите внимание на текущую структуру permalink или выберите структуру, подходящую для вашего сайта.
- Сохраните изменения и протестируйте работоспособность сайта, чтобы убедиться в правильности работы пермалинков.
Создание структуры URL-адресов для многосайтовости WordPress
Под структурой URL понимается формат и организация унифицированного локатора ресурсов (URL), который представляет собой веб-адрес, используемый для доступа к определенной веб-странице или ресурсу в Интернете. Структура URL предоставляет информацию о расположении, иерархии и взаимосвязях между различными страницами или разделами вашего сайта.
Чтобы определить структуру URL-адресов для многосайтовости WordPress, необходимо, прежде всего, определиться с выбором поддоменов или подкаталогов для многосайтовой сети. Это решение повлияет на структуру URL-адресов ваших сайтов.
- Поддомены: Каждый сайт в вашей сети будет иметь свой поддомен (например, site1.yourdomain.com, site2.yourdomain.com).
- Подкаталоги: Каждый сайт будет являться подкаталогом вашего основного домена (например, yourdomain.com/site1, yourdomain.com/site2).
Плюсами поддоменов являются:
- Четкое разделение: Поддомены позволяют четко разделить различные разделы или сайты внутри домена. Каждый поддомен может иметь свое собственное содержание, дизайн и функциональность.
- Масштабируемость: Поддомены обеспечивают масштабируемость и гибкость, позволяя добавлять или удалять разделы сайта, не затрагивая другие поддомены.
- Лучшая организация: Поддомены помогают организовать различные типы контента, например блоги, форумы или электронную коммерцию, как отдельные объекты.
- Улучшенный брендинг: Поддомены позволяют создать сильное присутствие бренда за счет присвоения уникальных поддоменов конкретным продуктам, услугам или регионам.
Плюсами подкаталогов являются:
- SEO-синергия: Подкаталоги выигрывают от SEO-авторитета основного домена. Любые SEO-усилия, предпринимаемые на основном домене, могут положительно сказаться на подкаталогах, повышая их рейтинг в поисковых системах.
- Упрощенное обслуживание: Подкаталогами обычно легче управлять, так как они используют одну и ту же установку CMS, обновления и плагины.
- Интегрированный пользовательский опыт: Благодаря тому, что весь контент хранится в основном домене, пользователи могут легко переходить от одного раздела к другому без необходимости переключения доменов или запоминания отдельных URL-адресов.
Взвесьте преимущества того или иного варианта, более подходящего для вашего проекта, и сделайте свой выбор.
Для настройки структуры URL в WordPress можно выполнить следующие действия:
Войдите в панель управления WordPress с правами администратора.
1. Войдите в панель управления WordPress с правами администратора.
2. Перейдите в раздел "Настройки" и щелкните на "Permalinks".
3. Вы увидите несколько вариантов структуры permalink. WordPress предлагает такие распространенные структуры, как "Обычная", "День и имя", "Месяц и имя", "Числовая" и "Имя поста". Кроме того, можно выбрать пользовательскую структуру, чтобы задать свой собственный формат URL.
4. Если вы хотите использовать одну из предопределенных структур, просто щелкните на нужном варианте. WordPress автоматически сохранит изменения, и новая структура URL будет применена.
5. Если вы предпочитаете пользовательскую структуру, выберите соответствующую радиокнопку и введите в текстовое поле нужные теги или заполнители.
Общие теги включают:
- %year%: Год публикации сообщения.
- %monthnum%: Месяц, в котором было опубликовано сообщение.
- %day%: День публикации сообщения.
- %postname%: Слог или название сообщения.
- %category%: Категория, к которой относится сообщение.
- %tag%: Тег, связанный с сообщением.
- %author%: Автор сообщения.
Для дальнейшей настройки структуры можно также использовать косые черты (/) и другие символы.
Например, ввод /%category%/%postname%/ приведет к появлению URL-адресов вида example.com/category-name/post-name/.
6. После ввода желаемой структуры URL нажмите на кнопку "Сохранить изменения", чтобы применить новые настройки.
Пошаговое руководство по установке WordPress Multisite
Теперь перейдем к процессу установки
1. Создайте полную резервную копию сайта WordPress, чтобы иметь возможность восстановить его в случае возникновения каких-либо проблем.
2. Получить доступ к файлам сайта с помощью FTP-клиента или через файловый менеджер в панели управления хостингом.
3. Найдите файл wp-config.php в корневом каталоге вашей установки WordPress и откройте его в текстовом редакторе.
4. Добавьте следующий код непосредственно перед строкой с текстом "/* That's all, stop editing! Happy blogging. */":
```
/* Enable WordPress multisite */
define('WP_ALLOW_MULTISITE', true);
```
5. Сохраните изменения и загрузите модифицированный файл wp-config.php обратно на свой сервер.
6. Войдите в панель управления WordPress с правами администратора.
7. Перейдите в "Инструменты" и нажмите "Настройка сети".
8. Выберите поддомены или подкаталоги в качестве предпочтительной структуры URL-адресов для многосайтовой сети.
9. Введите необходимую информацию, включая название сети и адрес электронной почты.
10. Нажмите на кнопку "Установить", чтобы продолжить работу.
11. Следуя приведенным инструкциям, измените файлы wp-config.php и .htaccess. Вам будут предложены специальные фрагменты кода для добавления в эти файлы.
12. Сохраните изменения и загрузите измененные файлы на свой сервер.
Добавление строки кода в файл wp-config.php в WordPress
Для обеспечения корректной работы многосайтовой сети необходимо добавить строку кода в файл wp-config.php.
1. Получите доступ к файлам сайта с помощью FTP-клиента или файлового менеджера.
2. Найдите файл wp-config.php в корневом каталоге вашей установки WordPress и откройте его в текстовом редакторе.
3. Добавьте следующую строку кода непосредственно перед строкой, в которой говорится"/* That's all, stop editing! Happy blogging. */":
```
define('MULT
ISITE', true);
```
4. Сохраните изменения и загрузите модифицированный файл wp-config.php обратно на свой сервер.
Внесение изменений в бэкэнд WordPress
После включения многосайтовости необходимо произвести некоторые изменения в бекенде WordPress для обеспечения надлежащей функциональности.
1. Войдите в панель управления WordPress с правами администратора.
2. Вы заметите новый пункт меню под названием "Мои сайты". Здесь вы можете управлять своей многосайтовой сетью и ее сайтами.
3. Перейдите в раздел "Мои сайты" и нажмите на кнопку "Network Admin", чтобы получить доступ к панели администрирования сети.
4. С помощью этой панели можно настраивать параметры сети, управлять веб-сайтами и контролировать доступ пользователей.
Добавление сниппетов кода в файлы wp-config.php и .htaccess
Чтобы завершить настройку многосайтовости, необходимо добавить фрагменты кода в файлы wp-config.php и .htaccess. Эти фрагменты обеспечивают корректную работу сети.
- Доступ к файлам сайта осуществляется с помощью FTP-клиента или файлового менеджера.
- Найдите файлы wp-config.php и .htaccess в корневом каталоге вашей установки WordPress.
- Откройте файл wp-config.php в текстовом редакторе и добавьте фрагмент кода, приведенный в инструкции по настройке сети.
- Сохраните изменения и загрузите модифицированный файл wp-config.php обратно на свой сервер.
- Откройте файл .htaccess в текстовом редакторе и добавьте фрагмент кода, приведенный в инструкции по настройке сети.
- Сохраните изменения и загрузите модифицированный файл .htaccess обратно на свой сервер.
Настройка параметров для WordPress-мультисайта
После успешной настройки WordPress Multisite необходимо настроить параметры сети в соответствии с вашими требованиями.
1. Войдите в панель управления WordPress с правами администратора сети.
2. Перейдите в "Настройки" и нажмите "Настройки сети".
3. Настройте такие параметры, как регистрация сайта, регистрация пользователей и типы загружаемых файлов.
4. Сохраните изменения.
Поздравляем! Теперь вы успешно настроили WordPress-мультисайт. Вы можете приступить к созданию и управлению несколькими сайтами в сети с помощью панели сетевого администрирования. Не забывайте регулярно обновлять установку WordPress, темы и подключаемые модули, чтобы обеспечить безопасность и производительность всей сети.
Заключение
Многосайтовость может стать мощным решением для расширения профиля вашего проекта. Мы надеемся, что это руководство было информативным и полезным, и желаем вам удачи в ваших начинаниях. Спасибо за уделенное время, берегите себя!