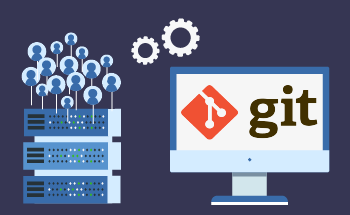Как настроить VPS
12:18, 15.06.2021
Независимо от размера компаний, все они зависят от хостинга для бесперебойной работы веб-сайтов и приложений. Для организаций, которым нужна гибкость и безопасность, VPS – оптимальный выбор.
Однако установка и настройка VPS может оказаться непростой задачей, особенно для тех, кто впервые сталкивается с управлением серверами и веб-хостингом. Тонкости настройки могут оказаться непосильными даже для самых технически подкованных людей.
Это подробное руководство проведет вас через шесть простых шагов, которые помогут вам настроить VPS как опытному эксперту, независимо от используемой операционной системы.
Сравнение выделенных серверов и VPS-решений
Обзор выделенных серверов
Выделенный сервер – это физический сервер, который работает исключительно для обеспечения работы вашего сайта или приложения. Такая конфигурация предоставляет вам полный контроль и доступ ко всем ресурсам сервера, включая процессор, память, хранилище и пропускную способность. Такой уровень автономии позволяет настроить сервер под ваши конкретные нужды.
Преимущества выделенного хостинга:
- Превосходная производительность. Благодаря выделенным ресурсам вы можете рассчитывать на более быстрое время загрузки, повышенную безопасность и улучшенную общую производительность.
- Поддержка высокого трафика. Выделенный сервер может обслуживать веб-сайты или приложения с высоким трафиком или требовательные к вычислительным ресурсам.
- Эксклюзивность ресурсов. Выделенные серверы демонстрируют стабильную производительность без опасений, что другие пользователи повлияют на эффективность вашего сервера.
Понятие VPS-хостинга
VPS преодолевает разрыв между виртуальным хостингом и выделенными серверами. Используя технологию виртуализации, VPS разделяет физический сервер на несколько виртуальных серверов, каждый из которых работает независимо, как собственный выделенный сервер. Хотя они используют одно и то же оборудование, виртуализация обеспечивает каждому VPS свою долю выделенных ресурсов.
VPS-хостинг – это:
- Экономичность. Хостинг с VPS более доступен, чем с выделенным сервером, поскольку ресурсы делятся между несколькими пользователями.
- Идеально подходит для растущего бизнеса. Виртуальные частные серверы – хороший выбор для малого и среднего бизнеса или сайтов с умеренным трафиком.
- Масштабируемость. VPS позволяет легко регулировать ресурсы по мере изменения потребностей, например, повышать или понижать уровень без замены физического оборудования.
- Персонализация. С VPS вы можете свободно устанавливать любое программное обеспечение, выбирать операционную систему и настраивать параметры в соответствии с вашими требованиями.
Вот сравнение выделенных серверов и VPS:
VPS | Выделенные серверы | |
Распределение ресурсов | VPS предлагает выделенные ресурсы в виртуально разделяемой среде. | Ресурсы выделенного сервера принадлежат исключительно пользователю. |
Производительность | Обеспечивает хорошее время безотказной работы и высокие показатели производительности, если уменьшить использование сервера другими пользователями. | Обеспечивает отличную производительность и время безотказной работы, поскольку выделенные серверы не являются общими. |
Настройка | VPS позволяет настраивать программную часть сервера. | Выделенные серверы позволяют настраивать как программную, так и аппаратную часть сервера. |
Безопасность | Позволяет устанавливать защитное программное обеспечение, однако оставляет вас уязвимым в случае нарушения безопасности другими пользователями, с которыми вы совместно используете сервер. | Позволяет установить программные и аппаратные средства защиты; однако при отсутствии опыта может быть трудно понять, как правильно защитить сервер. |
Масштабируемость | Легко масштабируется и адаптируется к потребностям растущего бизнеса. | Имеет ограничения по ресурсам и плохо масштабируется. |
Цена | Хостинг среднего уровня с отличным соотношением цены и качества. | Самый дорогой вариант хостинга. |
Исчерпывающее руководство по настройке и управлению VPS
Когда речь заходит о настройке VPS, можно прийти в некоторое замешательство, особенно если вы впервые имеете дело с серверами. Мы поможем вам сориентироваться в этом процессе.
Этап 1: Выбор провайдера VPS
Прежде чем приступить к настройке VPS, необходимо выбрать надежного VPS-провайдера. Важно выбрать провайдера с надежной репутацией, отзывчивой службой поддержки и разнообразными тарифными планами, отвечающими вашим потребностям.
HostZealot – один из самых популярных VPS-хостинг-провайдеров, поскольку он демонстрирует отличные показатели по времени безотказной работы, производительности и безопасности, а также предлагает широкие возможности по настройке. HostZealot использует передовую инфраструктуру, чтобы обеспечить безопасную среду хостинга для каждого клиента.
Начать работу с HostZealot очень просто. Просто ознакомьтесь с хостинг-планами HostZealot, выберите тот, который лучше всего соответствует вашим потребностям, и зарегистрируйте аккаунт.
Этап 2: Запуск новой виртуальной машины с выбранной вами ОС и спецификациями
При выборе операционной системы для VPS-хостинга наиболее популярны два варианта – Linux и Windows. Операционные системы на базе Linux, такие как Debian, Ubuntu и CentOS, предпочитают за их открытый исходный код, экономичность и гибкость.
HostZealot поддерживает виртуальные частные серверы как на базе Linux, так и на базе Windows, что позволяет вам выбрать ту ОС, которая лучше всего подходит для ваших нужд.
Если вы не хотите изучать команды Linux, Windows может стать лучшим вариантом благодаря удобному интерфейсу и простоте использования.
После выбора ОС следующим шагом будет создание экземпляра виртуальной машины на вашем сервере. Вот как это сделать:
- Войдите в панель управления вашим VPS.
- Решите, какую технологию виртуализации вы собираетесь использовать для создания виртуальной машины. Существует два основных типа технологий виртуализации: на основе гипервизора и контейнера. Для виртуализации на основе гипервизора используйте KVM, VMware и Xen, а для виртуализации на основе контейнера – Docker LXC или LXD. Выбор технологии виртуализации должен основываться на ваших потребностях и требованиях, а также на возможностях вашего хостинг-провайдера.
- Установите соответствующее программное обеспечение на свой виртуальный частный сервер. (В этом руководстве мы будем использовать VMware).
- Запустите рабочую станцию VMware на рабочем столе и нажмите кнопку «Create a New Virtual Machine».
- Выберите «Typical» в параметрах конфигурации, а затем нажмите «Next».
- Выберите «Installer disc image file (iso)», а затем нажмите «Browse».
- Выберите образ диска с ОС с вашего компьютера, укажите его имя и нажмите «Next». В этом руководстве мы использовали Linux в качестве гостевой операционной системы и CentOS 7 64-bit в качестве ее версии.
- Придумайте имя для своей виртуальной машины и выберите ее местоположение.
- Назначьте объем дискового пространства для виртуальной машины и выберите способ хранения (в виде одного или нескольких файлов).
- Проверьте информацию о виртуальной машине и нажмите «Готово», если она верна.
- Теперь у вас есть созданный экземпляр ВМ, который можно развернуть. Для этого нужно запустить его и настроить, как это обычно делается на настольном компьютере.
Этап 3: Доступ к VPS с помощью SSH
Давайте рассмотрим, как можно сгенерировать пару ключей SSH и подключиться к вашему VPS.
Secure Shell (SSH) – это криптографический сетевой протокол, который создает защищенный канал для подключения в незащищенной сети к удаленным машинам или серверам. С помощью SSH можно выполнять удаленные команды, передавать файлы и туннелировать другие протоколы, гарантируя при этом, что данные, передаваемые между клиентом и сервером, зашифрованы и защищены от перехвата.
SSH обеспечивает проверку личности пользователя перед предоставлением ему доступа к удаленной системе. Наиболее часто используемым методом криптографии в этой категории является аутентификация с открытым ключом, которая позволяет получить доступ к системе только авторизованным пользователям.
Давайте рассмотрим, как можно сгенерировать пару ключей SSH и подключиться к вашему VPS.
Инструкции для пользователей Windows
1.Установите (если вы еще этого не сделали) и запустите клиент OpenSSH.
2. Убедитесь, что у вас установлен Git, и в Git откройте PowerShell или командную строку.
3. Чтобы сгенерировать новую пару ключей SSH, введите следующую команду:
ssh-keygen -t rsa -b 40964. Нажмите «Enter» и укажите место, куда будет сохранена пара ключей.
5. Введите пароль или ключевую фразу.
Пара ключей SSH будет сохранена в указанном месте.
Для следующего шага вам понадобится IP-адрес вашего VPS, который вы можете получить у своего хостинг-провайдера. Получив его, выполните следующую команду (не забудьте заменить username на имя пользователя вашего VPS, а your_vps_ip - на IP-адрес вашего VPS):
ssh username@your_vps_ipЕсли вы предпочитаете подключаться к своему VPS с помощью графического интерфейса пользователя (GUI), а не командной строки, выполните следующие шаги после генерации SSH-ключа:
1.Скачайте и установите PuTTY.
2. Откройте PuTTY, перейдите в категорию «Session», введите IP-адрес вашего VPS в поле «Host Name (or IP address)» и выберите опцию SSH в поле «Connection type».
3. Перейдите в категорию «Connection».
4. Разверните меню SSH и выберите Auth.
5. В поле Private key file for authentication нажмите кнопку Browse, чтобы найти и загрузить файл закрытого ключа SSH, а затем нажмите кнопку Open, чтобы начать сеанс SSH.
Теперь вы должны быть подключены к вашему серверу.
Инструкции для пользователей Linux или macOS
1.Откройте приложение терминала, в котором предустановлен SSH.
2. Сгенерируйте новую пару ключей SSH, выполнив эту команду (при необходимости скорректируйте размер бита):
ssh-keygen -t rsa -b 4096- Нажмите Enter, чтобы принять местоположение по умолчанию или указать другое место для сохранения пары ключей.
- При появлении запроса введите надежную ключевую фразу для повышения безопасности.
- Получите IP-адрес вашего VPS у хостинг-провайдера. Затем подключитесь к VPS, введя следующую команду, заменив username на имя пользователя VPS, а your_vps_ip - на IP-адрес VPS:
ssh username@your_vps_ipЕсли вам нужно указать свой закрытый ключ, используйте флаг -i:
ssh -i /path/to/private_key username@your_vps_ipТеперь вы подключены к своему серверу.
Этап 4: Обновление менеджера пакетов и установка необходимого программного обеспечения
После подключения к VPS необходимо обновить менеджер пакетов, чтобы убедиться, что у вас есть доступ к последним пакетам программного обеспечения и обновлениям безопасности.
Для Windows VPS:
Менеджер пакетов является ключевым инструментом для управления установкой и обновлением программного обеспечения на вашем Windows VPS. Перед установкой новых пакетов обновите менеджер пакетов, выполнив эту команду в командной строке:
choco upgrade chocolateyДалее определите, какие пакеты программ вам нужны. Чтобы установить пакет, используйте эту команду, заменив имя пакета на название программного обеспечения:
choco install package-nameПосле этого менеджер пакетов автоматически загрузит и установит требуемое программное обеспечение вместе с необходимыми зависимостями. Этот процесс может занять некоторое время, в зависимости от размера пакета и скорости вашего интернет-соединения.
Для Linux VPS:
В зависимости от дистрибутива Linux, команды для обновления системы и установки пакетов программ могут отличаться. Ниже приведены инструкции для некоторых популярных дистрибутивов:
1.Обновите списки пакетов и обновите все устаревшие пакеты:
sudo aptupdate sudo aptupgrade2. Установите необходимые пакеты программ, заменив имя_пакета на название нужной программы:
sudo aptinstall package_nameДля CentOS:
1.Обновите списки пакетов и обновите все устаревшие пакеты:
sudo yum update2. Установите необходимые пакеты программного обеспечения, заменив имя_пакета на имя нужного вам программного обеспечения:
sudo yumupdatesudo yumupgradesudo yuminstall package_name
Этап 5: Повышение безопасности путем установки брандмауэра
Вы можете еще больше повысить безопасность вашего VPS, используя брандмауэр. Брандмауэр служит в качестве защитного барьера, который контролирует и отслеживает сетевой трафик на основе определенных правил. Разрешая или блокируя определенный входящий и исходящий трафик, брандмауэр помогает защитить ваш VPS от потенциальных угроз и несанкционированного доступа.
Для Windows VPS
Чтобы настроить брандмауэр, откройте меню «Start» и найдите пункт «Windows Firewall with Advanced Security» или откройте его из панели управления. Затем щелкните на опциях Inbound Rules и Outbound Rules на левой панели. Это покажет вам текущие правила для входящего и исходящего трафика. Внимательно просмотрите эти правила, чтобы найти уязвимости или неправильную конфигурацию, поскольку понимание существующих правил очень важно перед внесением каких-либо изменений.
Брандмауэр Windows с расширенной безопасностью предоставляет различные типы правил для разных сценариев, например правила, основанные на определенных портах, программах или предопределенных службах.
Если вы хотите разрешить входящий трафик на определенном порту и при этом заблокировать все остальные, щелкните на Inbound Rules и выберите New Rule.
В появившемся мастере выберите опцию Порт и укажите номер порта. При необходимости выберите протоколы TCP или UDP. Чтобы заблокировать доступ к другим портам, выберите Блокировать соединение. Назовите и опишите правило, чтобы четко отразить его назначение.
Вы также можете создавать исходящие правила для контроля трафика, покидающего ваш VPS, что позволяет детально управлять сетевым трафиком, исходящим от вашего VPS.
Для Linux VPS (с использованием UFW)
Uncomplicated Firewall (UFW) – это простой инструмент командной строки, который упрощает управление брандмауэром в системах Linux благодаря простому интерфейсу, позволяющему легко создавать и управлять правилами брандмауэра.
Чтобы установить UFW, выполните следующие команды:
sudo aptupdate sudo aptinstall ufwСогласно настройкам по умолчанию, UFW блокирует все входящие соединения и разрешает все исходящие. Чтобы просмотреть текущие настройки, выполните следующую команду:
sudo ufw status verboseПоскольку SSH обычно используется для доступа к удаленному серверу Linux, необходимо явно разрешить SSH-соединения. Для этого используйте следующую команду:
sudo ufw allow sshДалее подумайте, какие сервисы будет использовать ваш VPS, например веб-хостинг или управление базами данных. Разрешите доступ к этим службам, указав соответствующие порты с помощью этой команды:
sudo ufw allow <port>/<protocol>.Замените <port> на соответствующий номер порта, а <protocol> – на tcp или udp, в зависимости от требований службы.
После определения необходимых правил включите UFW с помощью команды:
sudo ufw enableНастройки брандмауэра будут активированы и применены при перезагрузке сервера.
Для Linux VPS (с использованием FirewallD)
Firewall Daemon (FirewallD) – это мощный инструмент для управления настройками брандмауэра в системах Linux. Он предоставляет интуитивно понятный интерфейс для контроля сетевого трафика и эффективной настройки правил брандмауэра.
Во-первых, убедитесь, что ваш VPS использует дистрибутив Linux, который поддерживает FirewallD. Такие дистрибутивы, как CentOS, Fedora и Red Hat Enterprise Linux, обычно имеют предустановленный FirewallD. В других дистрибутивах вам может потребоваться установить его вручную.
FirewallD использует зоны для определения уровня доверия для сетевых соединений. Каждая зона поставляется с предопределенным набором правил, которые определяют поток трафика. К общим зонам относятся публичная, доверенная, домашняя, рабочая и внутренняя.
Для начала проверьте зону по умолчанию на вашем VPS, поскольку она будет применяться ко всем неопределенным сетевым подключениям:
sudo firewall-cmd --get-default-zoneЕсли зона по умолчанию не соответствует вашим требованиям безопасности, измените ее с помощью этой команды:
sudo firewall-cmd --set-default-zone=<zone>Замените <zone> на нужное имя зоны, например public, trusted или internal. Вам также может понадобиться настроить правила внутри зоны, чтобы они лучше соответствовали вашим требованиям.
FirewallD позволяет управлять зонами, добавляя или удаляя службы, порты и IP-адреса. Чтобы настроить базовую конфигурацию, которая разрешает SSH-соединения и блокирует весь остальной входящий трафик, воспользуйтесь командой:
sudo firewall-cmd --set-default-zone=drop sudo firewall-cmd --zone=public --add-service=ssh --permanent sudo firewall-cmd --reloadПосле настройки зон и правил включите FirewallD, чтобы он автоматически запускался на вашем VPS:
sudo systemctl enable --now firewalldЭти шаги позволят вам эффективно защитить ваш Linux VPS с помощью FirewallD. Помните, что настройки брандмауэра должны соответствовать вашим конкретным потребностям безопасности и потенциальным уязвимостям.
Этап 6: Тестирование VPS и настройка дополнительных сервисов или приложений
Тщательное тестирование VPS позволяет выявить все основные проблемы, оценить его общую производительность и обеспечить оптимальную функциональность. Такой упреждающий подход позволяет заранее устранить потенциальные препятствия, гарантируя стабильную и безопасную среду для ваших приложений и сервисов.
Ниже приведен обзор того, как можно протестировать ваш VPS:
Чтобы обеспечить бесперебойную и безопасную работу вашего VPS, необходимо провести тщательное тестирование. Оценивая его производительность и устраняя потенциальные проблемы на ранних этапах, вы сможете поддерживать стабильную среду для своих приложений и сервисов.
Как протестировать ваш VPS:
- Проверьте возможность подключения по SSH: Начните с проверки возможности безопасного подключения к VPS по SSH. Этот шаг позволяет проверить подключение к сети и общую доступность.
- Мониторинг системных ресурсов: Используйте такие команды, как top, htop или free в Linux, чтобы собирать информацию о ресурсах системы в режиме реального времени:
sudo top sudo htop sudo freeЭти команды позволяют получить информацию о загрузке процессора, потреблении памяти и производительности системы.
Для Windows VPS используйте диспетчер задач или монитор ресурсов, чтобы получить аналогичные результаты без ввода командной строки.
Проверьте сетевое подключение: Используйте команды ping и traceroute (или tracert в Windows) для проверки стабильности интернет-соединения вашего VPS. Эти команды помогут выявить любые сетевые проблемы, которые могут повлиять на производительность вашего VPS.
Настройка VPS для дополнительных услуг:
После того как ваш VPS протестирован и проверен на бесперебойную работу, вы можете настроить дополнительные сервисы для расширения его функциональности.
Пример: Настройка веб-сервера
- Установите программное обеспечение для веб-сервера: Выберите и установите программное обеспечение, например Apache или Nginx:
sudo apt install apache2 # Для Apache sudo apt install nginx # Для Nginx- Настройте сервер: Настройте сервер на прослушивание нужного порта (обычно это порт 80 для HTTP или порт 443 для HTTPS). Это гарантирует, что он сможет обрабатывать зашифрованный трафик.
- Разверните файлы сайта: Поместите файлы сайта в соответствующую директорию на сервере. Например, каталог по умолчанию для Apache - /var/www/html.
- Настройте параметры брандмауэра: Откройте необходимые порты в брандмауэре, чтобы разрешить входящий веб-трафик. Например, откройте порты 80 и 443 с помощью UFW:
sudo ufw allow 80/tcp sudo ufw allow 443/tcp sudo ufw reload- Проверьте работу веб-сервера: Зайдите на IP-адрес вашего VPS в веб-браузере, чтобы убедиться, что веб-сервер работает правильно.
- Выполнив эти шаги, вы сможете эффективно протестировать и настроить свой VPS, обеспечив его соответствие вашим потребностям и эффективную работу.
Настройка сервера баз данных
- Установите программное обеспечение для работы с базами данных: Выберите и установите сервер баз данных, например MySQL или PostgreSQL.
- Настройте порты: Настройте сервер на прослушивание подходящего порта: порт 3306 для MySQL или порт 5432 для PostgreSQL.
- Создайте базы данных: Настройте учетные записи пользователей и создайте базы данных, необходимые для ваших приложений.
- Настройте параметры брандмауэра: Откройте необходимые порты в брандмауэре, чтобы разрешить трафик баз данных.
- Проверьте возможность подключения: Протестируйте сервер базы данных с помощью клиентского приложения, например MySQL Workbench или pgAdmin.
Настройка VPN-сервера
- Выберите и установите программное обеспечение VPN: Выберите VPN-решение, например OpenVPN или WireGuard, и установите его на свой сервер.
- Настройте конфигурацию VPN: Настройте параметры сервера в соответствии с вашими предпочтениями, включая настройку сети, методы шифрования и варианты аутентификации.
- Создайте конфигурации клиентов: Создайте файлы конфигурации для клиентов, чтобы установить соединение с вашим VPN-сервером.
- Настройте параметры брандмауэра: Откройте необходимые порты брандмауэра, чтобы разрешить VPN-трафик.
- Проверить работу VPN: Проверьте работу VPN, подключившись через клиентское приложение, например OpenVPN Connect или клиент WireGuard.
Для тех, кто только начинает управлять VPS или предпочитает сосредоточиться на других приоритетах, будет полезно выбрать надежного VPS-провайдера. Такой авторитетный провайдер, как HostZealot, может предоставить необходимые технические знания, инфраструктуру и поддержку для обеспечения бесперебойной работы вашего VPS.
Сотрудничество с надежным провайдером и следование передовым методам позволит вам улучшить работу VPS и обеспечить безопасную и эффективную среду для ваших приложений или веб-сайтов.
FAQ
Как используется VPS и что он собой представляет?
VPS (Virtual Private Server) выполняет функции выделенного сервера для различных целей, таких как хостинг веб-приложений, управление веб-сайтами или использование в качестве удаленного рабочего стола для приложений, требующих постоянного доступа к сети. Вы можете удаленно подключаться к VPS и использовать его для установки программного обеспечения, настройки приложений и создания веб-сайтов так же, как и в случае с выделенным сервером.
Как установить первоначальное подключение к VPS?
После покупки VPS вы получите от провайдера учетные данные, обычно включающие IP-адрес, имя пользователя и пароль. Для VPS на базе Windows откройте Remote Desktop Connection, введите IP-адрес и войдите в систему, используя предоставленные учетные данные. Для VPS на базе Linux откройте терминал, введите ssh [username]@[ip_address] и введите пароль, когда появится запрос.