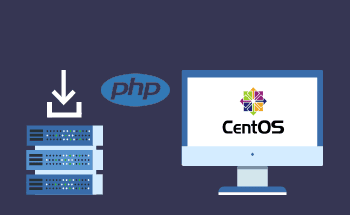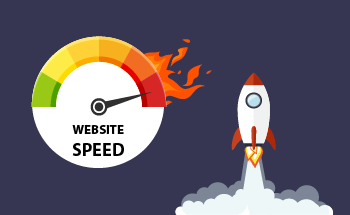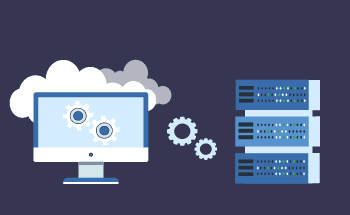Как установить phpMyAdmin на сервер и компьютер
12:46, 04.01.2022
phpMyAdmin представляет собой веб-интерфейс для удобного управления СУБД MySQL, запуска команд SQL и просмотра содержимого серверных БД. Это продукт open-source software, то есть приложение с открытым исходным кодом. Возможности этого веб-интерфейса весьма широки:
- создание и удаление баз данных;
- создание, копирование, удаление, изменение названий;
- сопровождение таблиц;
- управление ключами;
- расширенный поиск по базе данных;
- одновременное управление несколькими серверами;
- создание графических схем БД;
- загрузка текстовых файлов и таблиц;
- export, import, просмотр дампов таблиц;
- конвертация хранимых данных в любые другие форматы;
- выполнение SQL-запросов и многое другое.
И при всем этом phpMyAdmin поддерживает мультипользовательское использование, что делает это приложение невероятно универсальным и удобным. В этой статье мы расскажем, как установить phpMyAdmin на компьютер и на сервер.
Правильная установка phpMyAdmin на компьютер
Предварительная настройка компьютера предусматривает необходимость установки и настройки трех ключевых компонентов:
- Сервер Apache.
- PHP.
- База данных MySQL.
Также необходимо убедиться, что компьютер подключен к серверу по защищенному протоколу SSH, в противном случае вы рискуете безопасностью сервера.
Когда все эти действия произведены, приступаем непосредственно к установке phpMyAdmin на компьютер. Переходим на официальный сайт для русского региона, там вы увидите большой перечень актуальных версий – выбираете подходящую и скачиваете. Затем:
- перейти в папку htdocs – её можно найти на системном диске в директории «Apache»;
- переносим папку из архива, ждем окончания копирования и меняем имя папки на «phpmyadmin»;
- переходим в папку «PHP», ищем файл «php.ini-production» и меняем его название на «php.ini», после чего запускаем через блокнот;
- ищите строчки «extension=php_mysqli.dll» и «extension=php_mbstring.dll» - в них нужно удалить точку с запятой;
- остается сохранить изменения и закрыть блокнот.
Теперь, когда вы в адресную строку введете http://localhost, то попадете на страницу авторизации в веб-интерфейс phpMyAdmin.
Правильная установка phpMyAdmin на сервер
Последовательность действий при установке приложения будет отличаться, в зависимости от используемой операционной системы. Общие требования идентичны – подключаемся только по защищенному туннелю, а также предварительно нужно будет установить и настроить основное серверное ПО – PHP, MySQL, а также веб-сервер Apache или Nginx. Далее мы предоставим руководство для трех самых популярных операционных систем.
Установка phpMyAdmin на Ubuntu
Прежде чем приступить к установке, потребуется провести проверку, установлено ли на сервер расширение PHP, ведь без него не получится редактировать текстовые строки в Unicode. В командную строку пишем:
sudo apt install php-mbstring
Как только обновление завершится, вы сможете приступить непосредственно к установке веб-интерфейса. Для этого введите команду:
sudo apt install phpmyadmin
Перед вами появится окно установщика, где вы сможете выбрать на выбор два веб-сервера для автоматической перенастройки – это apache2 и lighttpd. Выбираем apache2 и подтверждаем с помощью пробела.
Следующий шаг потребует создать базу данных для устанавливаемого программного обеспечения – просто соглашаетесь и продолжаете. Установщик предложит вам придумать пароль для нового профиля – желательно сложный. Старайтесь использовать буквы в разном регистре, цифры, а также символы. Комбинацию нужно куда-нибудь записать на бумажку или внести в менеджер паролей.
Для завершения установки phpMyAdmin на сервере нужно включить два важных расширения с помощью команд:
sudo phpenmod mcrypt sudo phpenmod mbstring
Введите их поочередно, после чего сервер нужно перезапустить. Используйте специальный запрос:
sudo systemctl restart apache2
Готово, phpMyAdmin на Ubuntu установлен и готов к работе.
Руководство для OS Debian
Перед установкой нужно будет заранее развернуть на сервере комплекс LAMP, который включает 4 компонента:
- Linux – в нашем случае любой из актуальных дистрибутивов Debian.
- Apache – свободный веб-сервер с гибкой конфигурацией и встроенным механизмом виртуальных хостов.
- MariaDB/MySQL – системы управления базами данных (СУБД).
- PHP – скриптовый язык, на котором разрабатывают веб-приложения и страницы сайтов.
Если этих компонентов на сервере еще нет, то после установки Debian через командную строку пропишите следующее:
apt install nginx php-fpm mysql-server
Установка займет некоторое время, а после вы сможете приступить к настройке. Рекомендуем для обеспечения безопасности установить сертификат SSL/TLS, так вы сможете зашифровать передаваемый трафик.
Следует подчеркнуть, что в репозиториях Debian многие популярные программы и компоненты отсутствуют, так что пункт с phpMyAdmin необходимо подключить собственноручно. Для этого откройте sources.list через редактор. Опуститесь вниз, в самом конце содержимого нужно добавить две строки:
deb http://deb.debian.org/debian/ stretch main contrib non-free deb-src http://deb.debian.org/debian/ stretch main contrib non-free
Подтвердите сохранение изменений и вернитесь назад. Следующим шагом будет обновление БД MySQL. Используйте команду:
apt-get update
Затем:
apt-get install phpmyadmin
В открывшемся окне подтверждаем выбранный веб-сервер, после чего попадем в окно с запросом, разрешить ли использование «dbconfig-common». Использование этого параметра требуется для настройки базы данных и пользователя с правами администратора в рамках приложения phpMyAdmin, так что подтверждаем.
Остается дело за малым – придумываем сложный пароль, вводим его и завершаем установку. Когда все компоненты будут установлены, можете приступать к работе. Проверку можно осуществить с помощью перехода на виртуальный домен.
Руководство для ОС CentOS
Как и в двух предыдущих случаях, первым делом инсталлируем веб-сервер Apache и PHP. Затем устанавливаем репозиторий EPEL с помощью такой команды:
yum install epel-release
Так вы получите доступ к пакету, содержащему установщик phpMyAdmin. Приступаем к установке:
yum install phpmyadmin
Следом сразу нужно установить компоненты LAMP:
yum install php-json php-mbstring php-mysqli
И в самом конце просто перезагружаем сервак командой:
systemctl restart httpd
После перезагрузки настраиваем виртуальный домен с помощью специального конфигурационного файла в директории vi /etc/httpd/conf.d/phpMyAdmin.conf. Его содержимое должно быть таким:
Define root_domain phpmyadmin.dmosk.local
Define root_path /usr/share/phpMyAdmin
ServerName ${root_domain}
ServerAlias www.${root_domain}
DocumentRoot ${root_path}
AllowOverride All
Options Indexes ExecCGI FollowSymLinks
Require all granted
Можете просто скопировать и залить в файл. Изменения обязательно сохраняем. На всякий случай вводим команду:
apachectl configtest
Она нужна для проверки на наличие ошибок. Если всё корректно и никаких ошибок сервер не выявляет, перезапускаем его. На этом установка phpMyAdmin на CentOS подходит к концу. Теперь вы можете перейти на страничку, где расположен виртуальный домен, и после ввода пароля и логина сможете авторизоваться.
На этом мы заканчиваем наш материал. Если возникнут вопросы или сложности с настройкой, свяжитесь со специалистами HostZealot по указанным на сайте номерам телефонов. Всего доброго!