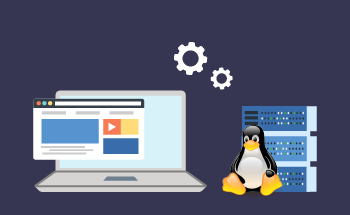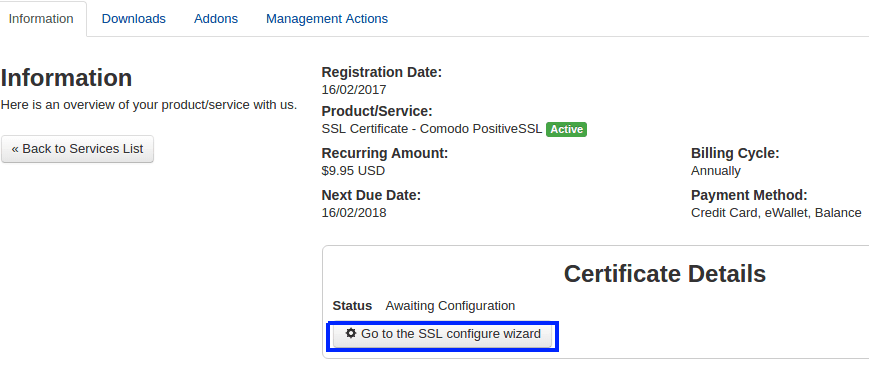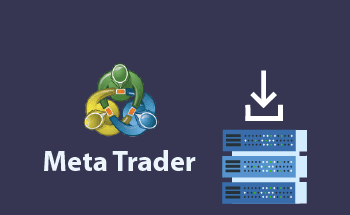Как установить и настроить IIS?
12:51, 06.04.2021
Ваш сайт готов к запуску? Прекрасно, осталось дело за «малым» – как выражаются профессионалы, развернуть его на сервере. Во многих случаях для этого отлично подойдет IIS. Что это такое, зачем нужно, какие плюсы такого решения, а главное, как выполняются установка и настройка IIS для корректной работы сайта – про это вы узнаете в нашей статье!
Что такое IIS?
IIS – это сокращение от Internet Information Services. Хотя в первые несколько лет после дебюта, который состоялся в 1995 году, расшифровка была чуточку другой: Internet Information Server. Как бы там ни было, это пакет сервисов, созданный в Microsoft как компонент Windows для размещения сайтов в интернете. Фактически, IIS представляет веб-сервер с поддержкой основных протоколов передачи данных (HTTP, HTTPS, FTP, SMTP, POP3 и т.д.) и используемых в разработке технологий (ASP.NET, ASP, CGI, FastCGI, SSI и ISAPI). Благодаря этому установка IIS очень востребована.
Хотя этот сервер заслужил популярность не только по этим причинам. Такой пакет отличается и другими плюсами:
- На сервере, где есть один адрес IP и TCP-порт, можно организовать работу сразу нескольких сайтов. Они будут отличаться по заголовкам узла или же иметь собственные IP и TCP.
- Управление можно вести как с серверных версий ОС, так и с настольных – причем это может быть и старая версия вроде 2000 или XP (хотя настройка IIS будет кое в чем ограничена).
- Служба WWW в описываемом сервере имеет много видов аутентификации пользователей, за счет чего доступ к сайту безопасен и оптимизирован для конкретных задач.
Как проходит установка IIS?
Инсталляция пакета Internet Information Services достаточно простая. Он является частью Windows, по сути его нужно не столько установить, сколько включить. Для примера рассмотрим по отдельности два популярных сценария.
Как установить IIS на Windows Server 2012?
В этой операционной системе применяется вариант IIS 8.0 или 8.5 (для 2012 R2). Порядок действий следующий:
- Откройте «Диспетчер серверов», найдите вкладку «Управление», выберите «Добавить роли и компоненты». В открывшемся «Мастере добавления…» прочитайте важную информацию и подтвердите кнопкой «Далее».
- После этого открывается подраздел «Тип установки». Тут следует отметить «Установка ролей и компонентов» и «Далее», что даст возможность выбора сервера из пула серверов, что также завершится нажатием «Далее».
- В подразделе «Роли сервера» выделите «Веб-сервер (IIS)», что приведет к открытию диалогового окна, в котором вам необходима кнопка «Добавить компоненты». Появится раздел с важной информацией – и снова «Далее».
- В «Службы ролей» ищите «Разработка приложений», отмечайте все пункты (без «Инициализация приложений»). Программа укажет, что нет исходников – жмите «Установить», чтобы они автоматически скачались через интернет.
- После этого происходит скачивание и установка необходимых компонентов и открывается последний пункт «Результаты». Когда в ходе установки IIS будут достигнуты 100%, останется нажать кнопку «Закрыть».
Что касается других серверных версий, отличия незначительные. В основном они касаются чуть иной организации интерфейса и некоторых деталей (вроде снятия галочек с «.NET Extensibility 3.5» и «ASP.NET 3.5» для 2019). Суть же одинакова, и описанная инструкция поможет вам справиться с задачей.
Как установить IIS на Windows 7?
Хотя инсталляция и настройка IIS рекомендована через Windows Server, простые настольные системы могут быть пусть урезанной, но и доступной альтернативой. Потому расскажем об установке веб-сервера этих систем. Он мало отличается от версии к версии, для примера возьмем Windows 7 и связанный с ней IIS 7.5:
- Откройте панель управления, выберите «Программы» и нажмите тут кнопку «Включение или отключение компонентов Windows», что запускает процесс изучения параметров системы.
- Когда ОС готова к дальнейшим действиям, отыщите пункт «Службы IIS» и отметьте его. Важно: у него есть подпункты для разных компонентов веб-сервера: от поддержки FTP до обратной совместимости.
- В установке IIS не будет смысла без ASP.NET. Поэтому раскрывайте список «Службы интернета», в нем нужны «Компоненты разработки приложений» – и тут убедитесь, что отмечен пункт «ASP.NET 4.5».
- Можно отметить другие важные вам технологии. К примеру, чтобы включить в Visual Studio IIS для создания виртуальных каталогов, вам в «Средствах управления веб-сайтом» нужен пункт «Совместимость управления IIS 6».
- Когда выбрано все, что требуется для работы и администрирования вашего сайта, вам остается только одно – кнопка «ОК». Internet Information Services установлен!
Как проходит настройка IIS?
После запуска веб-сервера можно переходить к его управлению. Для этого нужно открыть «Диспетчер серверов», в нем находим пункт «IIS», далее «Средства», а в нем – уже «Диспетчер служб IIS». Это вызовет появление основного диалогового окна для работ как с сервером в целом, так и с сайтом. Ориентироваться в нем не сложно:
- левая часть экрана отдана под список серверов и сайтов;
- центральная отведена под основные параметры;
- в правой указаны связанные с параметрами доступные действия.
Если развернуть в левой части созданный вами веб-сервер, то в нем расположен Default Web Site, новый «пустой» сайт. Чтобы увидеть его и оценить, правильно ли установлен IIS, выберите его, затем в правой части экрана кликните на «Обзор *:80 (http)». Если все сделано корректно, то запустится браузер с главной страницей, расположенной по адресу http://localhost/.
Что же касается не тестового сайта, а вашего, для него в системе создается папка C:\inetpub\wwwroot. Именно сюда копируют весь каталог с файлами от созданного сайта. Хотя отметим: этот вариант подходит для простых порталов. А для более сложных ресурсов с динамическими страницами правильнее создать виртуальный каталог: все файлы лежат на жестком диске в удобном для вас месте, но будто бы в том самом разделе C:\inetpub\wwwroot.
Впрочем, о тонкой настройке IIS лучше говорить отдельно. Потому кратко опишем пару важных моментов отладки веб-сервера: про добавление пакетов языка PHP и системы управления базами данных MySQL.
Установка PHP
- Скачайте архив требуемой версии PHP и распакуйте в С:\php. Затем нужно скачать и установить PHP Manager for IIS (при инсталляции в каждом окне нажмите на «Next»).
- В «Диспетчере служб IIS» появится пункт «Администратор PHP», по клику откроется окно, где надо выбирать «Register new PHP version». Для этого в новом окне укажите путь к папке С:\php и файлу php-cgi.exe.
- Проверьте работу PHP, нажав на «Check phpinfo()». Если тестовая страница выдает ошибку «500», скачайте с сайта Microsoft и установите актуальный для веб-сервера пакет Visual C++, а затем повторите «чек».
Установка MySQL
- Скачайте и запустите инсталляцию нужной версии MySQL. Подтвердите согласие с лицензионным соглашением кнопкой «Next», её же нажимайте и после выбора типа установки «Developer Default», а затем – «Execute».
- После проверки конфигурации и установки недостающих компонентов клик на «Next», «подпись» под лицензией и нажатие на «Execute». В новом окне появятся параметры сети – их оставьте по умолчанию.
- После этого в открывающихся окнах надо задать пароль root-пользователя и оставить базовые настройки – и после каждого раза та же кнопка «Next». Затем подключение к серверу MySQL, принятие всех настроек – и «Finish».
- Но настоящий финиш – открытие MySQL Workbench. В нем выберите пункт «Local instance MySQL», где надо ввести заданный пароль. Это открывает окно для управления созданным MySQL-сервером.
Еще в вопросе настройки IIS упомянем URLRewriter 2.0 (Модуль переопределения URL-адресов), но с его установкой все просто. Скачиваете его с сайта Microsoft, запускаете инсталляцию, соглашаясь с лицензией, и ждете окончания процесса – и потом кнопка «Готово».
Обобщая все вышесказанное, следует четко понимать: хотя работа с IIS не так сложна, запуск веб-сервера и тем более настройка под конкретный сайт требуют определенной квалификации. В силу этого сложно переоценить значение поддержки компании, где вы заказываете хостинг. Поэтому вам лучше обратиться в HostZealot! Ведь у нас не только выгодные условия, а и грамотные специалисты. С ними процесс как настройки, так и установки IIS не вызовет проблем!