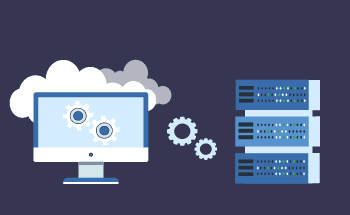Как подключиться к серверу по RDP?
10:57, 10.03.2021
Подключение к серверу через протокол удаленного рабочего стола (remote desktop protocol) – обычная задача для IT-специалистов и всех, кому нужен удаленный доступ к компьютеру или серверу. RDP позволяет подключаться к серверу через сетевое соединение, предоставляя графический интерфейс к удаленной системе. Этот мощный инструмент встроен в операционные системы Windows, но также может использоваться в Linux или Mac OS при наличии соответствующего программного обеспечения.
В этом руководстве мы рассмотрим шаги, необходимые для создания RDP-соединения.
Знакомство с протоколом удаленного рабочего стола (RDP)
Протокол удаленного рабочего стола был разработан для того, чтобы обеспечить безопасное соединение между двумя или более устройствами. Он особенно ценен для процессов, построенных виртуально.
RDP не единственный в своем роде, однако он является наиболее используемым. Он популярен среди удаленных работников или технических специалистов, которым нужен способ удаленного подключения к целевому устройству для выполнения операций, изучения и устранения проблем или управления системой.
Протокол удаленного рабочего стола был создан компанией Microsoft для прямого подключения пользователя на одном устройстве к графическому интерфейсу пользователя на другом устройстве по сети. Для успешного установления соединения на компьютере пользователя должно быть установлено специальное программное обеспечение RDP, которое затем запускает сервер RDP.
Вы можете подумать, что RDP – это подтип или синоним облачных вычислений, однако на удаленном доступе сходство между ними заканчивается: облачные вычисления поддерживают доступ к облачному серверу, а RDP – к физическому устройству или серверу. Облачные вычисления позволяют пользователям работать удаленно, но на этом их сходство с RDP заканчивается. При облачных вычислениях пользователи могут получать доступ к приложениям и файлам, расположенным в облаке на облачных серверах. А RDP позволяет им получать доступ к файлам на своем компьютере из отдельного места. Оба инструмента полезны для удаленной работы, но работают совершенно по-разному.
RDP часто сравнивают с виртуальными сетевыми вычислениями (VNC). Однако между ними есть и ключевые различия. VNC подключается непосредственно к сеансу пользователя на компьютере, в то время как RDP подключается к терминальному серверу, позволяя создавать виртуальные рабочие столы. Это архитектурное различие делает RDP значительно быстрее VNC. Кроме того, если VNC позволяет получить доступ к одной и той же активной сессии на удаленном компьютере, то RDP обеспечивает более плавную и эффективную работу за счет создания виртуальной сессии для каждого подключения.
Ключевые особенности протокола удаленного рабочего стола
RDP – это универсальный инструмент, который может работать с различными устройствами, имеющими разные технические характеристики. Он также многофункционален, поскольку его функциональность включает в себя:
- Аутентификация с помощью смарт-карт;
- Поддержка нескольких дисплеев;
- Сниженное потребление полосы пропускания;
- Поддержка графических процессоров;
- Шифрование данных мыши и клавиатуры;
- Поддержка нескольких каналов передачи данных;
- Перенаправление портов;
Механизм, лежащий в основе RDP
Итак, как работает RDP?
Протокол удаленного рабочего стола создает сеть, предназначенную специально для передачи данных между двумя компьютерами или устройствами. Данные передаются в частном порядке через сетевой порт 3389 с использованием основных интернет-протоколов, таких как Transmission Control Protocol/Internet Protocol (TCP/IP) и User Datagram Protocol (UDP). Передаваемые данные шифруются.
Механизм RDP не работает без RDP-сервера, в роли которого часто выступает компьютер пользователя под управлением Windows, и RDP-клиента.
Проще говоря, движущимися частями механизма RDP являются клиент, хост, сеть и сам протокол.
Шаги по подключению к RDP в Windows 10
Мы рекомендуем устанавливать RDP-соединение именно через Windows 10, поскольку она считается более доступной. Чтобы подключиться к RDP с компьютера с ОС Windows 10, выполните описанные ниже действия.
Активация удаленного рабочего стола на Windows 10
Прежде всего вам нужно включить функцию удаленного рабочего стола на своем компьютере. Этого можно добиться, выполнив следующие действия на компьютере с Windows 10:
- Зайдите в "Настройки" и выберите кнопку с изображением шестеренки.
- Нажмите на систему.
- Выберите режим "Рабочий стол" на боковой панели.
- Включите "Удаленный рабочий стол".
Также убедитесь, что ваш ПК может видеть и подключаться к частным сетям. В конце концов, чтобы принять входящее RDP-соединение, включите соответствующие настройки на хосте.
Определение IP-адреса вашего ПК
Для подключения к RDP вам также понадобится IP-адрес вашего ПК:
- Зайдите в "Настройки".
- Перейдите в раздел "Сеть и Интернет".
- Выберите сеть Wi-Fi и свойства соединения.
- Найдите свой адрес PV4.
- Используйте его для подключения ПК к RDP.
Подключение к RDP с использованием IP-адреса
Это можно сделать и в обратном порядке. Вы можете установить соединение с конечного устройства, к которому изначально хотели подключиться.
- Откройте Подключение к удаленному рабочему столу на устройстве, к которому вы хотите подключиться.
- Введите IP-адрес или имя хоста компьютера, к которому вы хотите подключиться.
- Нажмите "Подключиться", введите параметры целевого ПК и нажмите "Ок".
После установления соединения на экране появится рабочий стол ПК.
Запуск сеанса RDP
Теперь вы можете начать сеанс RDP.
- Откройте предпочтительный клиент (для Windows, Mac или Linux).
- Введите IP-адрес удаленного компьютера.
- Нажмите "Подключиться".
Заключение
Освоение протокола удаленного рабочего стола (RDP) открывает широкие возможности удаленного доступа и управления. Придерживаясь шагов, описанных в этом руководстве, и используя рекомендуемые инструменты, вы сможете легко подключаться к удаленным устройствам, обеспечивая эффективную калибровку и устранение неполадок из любого места. Независимо от того, к какому устройству вы подключаетесь – ПК с Windows 10, Mac или удаленному серверу, – понимание того, как эффективно использовать RDP, имеет решающее значение в современном взаимосвязанном мире.
ЧАСТО ЗАДАВАЕМЫЕ ВОПРОСЫ
Каковы шаги для подключения к серверу Windows?
Вы можете подключиться к серверу Windows через Microsoft Terminal Services Client (MSTSC) и инициировать подключение на локальном устройстве. Нажмите Win+R, введите "mstsc" и нажмите OK. Выберите "Показать параметры" и настройте параметры.
Как получить RDP-доступ к серверу Windows?
Чтобы получить доступ к серверу Windows с помощью RDP, вам нужно щелкнуть на значке Windows® и выбрать "Система". Далее перейдите к удаленным настройкам и нажмите "Выбрать пользователей". Добавьте новых пользователей, выбрав опцию "Добавить", и введите имя пользователя. Проверьте имя пользователя, нажав "Проверить имена", и нажмите "Применить", а затем "OK" для завершения.
Как получить доступ к рабочему серверу из дома?
Перейдите в раздел "Аксессуары", "Связь" и выберите "Удаленный рабочий стол". Введите имя вашего рабочего компьютера и нажмите "Подключиться". Теперь ваше соединение установлено.
Как использовать RDP для подключения к серверу Windows с устройства Android?
Чтобы подключиться к серверу через RDP с устройства Android:
- Скачайте и установите приложение Remote Desktop из Google Play Store.
- После запуска приложения нажмите на значок "+" или "Добавить", чтобы создать новое подключение.
- Введите учетные данные вашего сервера.
- Нажмите "Сохранить" или "Подключить", чтобы запустить соединение.
Теперь ваше соединение должно быть активным.
Как использовать IP-адрес для создания подключения к удаленному рабочему столу в Windows 10?
После того как вы настроили целевой компьютер для доступа и получили его IP-адрес, перейдите на удаленный компьютер. Перейдите в меню "Пуск" и наберите "Удаленный рабочий стол". В результатах поиска выберите "Подключение к удаленному рабочему столу". Затем введите IP-адрес в указанное поле и нажмите кнопку "Подключиться", чтобы инициировать подключение.