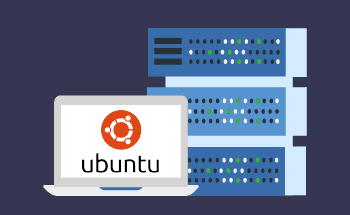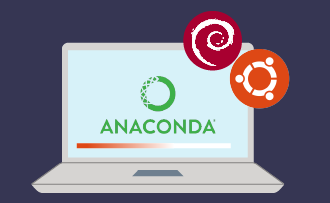8 лучших задач для пользователей Debian 12 Bookworm
08:44, 26.10.2023
Debian 12 Bookworm - это новая версия Debian, выпущенная всего несколько месяцев назад. Она содержит большое количество улучшений и новых дополнений, о которых вы должны узнать, чтобы в полной мере воспользоваться преимуществами новой версии. В сегодняшней статье мы хотим рассказать о 8 задачах, которые необходимо выполнить при начале использования Debian 12 Bookworm для достижения полной функциональности.
Особенности Debian 12 Bookworm
Прежде чем перейти к выполнению поставленных задач, давайте сделаем краткий обзор новых возможностей, которые предлагает новая версия Debian.
- Пакеты: Среди прочего, она предлагает пользователям около 11 200 новых пакетов, общее число которых достигает 59 000. В свою очередь, более 9 500 пакетов были изъяты, поскольку утратили свою актуальность.
- Ядро Linux 6.1: В новой версии Debian используется ядро Linux Kernel 6.1, которое на данный момент является самым новым ядром Linux LTS и предлагает множество новых возможностей.
- Обновленный набор программного обеспечения: В новой версии обновлен широкий спектр программного обеспечения - LibreOffice, GIMP, Vim, Inkssape и др.
- Pipewire по умолчанию для GNOME: Debian 12 теперь входит в число дистрибутивов, поддерживающих Pipewire.
- Тема и обои по умолчанию: Как и в предыдущей версии, в Debian 12 появились новые обои Emerald.
- Улучшения среды рабочего стола: Новый Debian получил обновления для всех основных настольных сред.
Несмотря на все новые возможности, необходимо предпринять некоторые шаги, чтобы получить от новой версии все возможное.
Что нужно сделать перед началом использования Debian 12 Bookworm
1. Отключите репозиторий пакетов CD/DVD
В случае установки Debian 12 с физического DVD или ISO, настройка репозитория пакетов cdrom будет производиться в файле /etc/apt/sources.list.
После установки ОС команда APT выдаст ошибку, связанную с отсутствием файла выпуска репозитория cdrom. Чтобы справиться с ней, необходимо сначала открыть терминал с правами root. Затем отредактировать файл /etc/apt/sources.list, закомментировав строку записи cdrom.
$ su - root
# vi /etc/apt/sources.list
Сохраните изменения и выйдите из файла. Обновите репозиторий:
# apt update
2. Добавьте пользователя и включите доступ sudo
При создании новой учётной записи пользователя во время установки Debian 12, она будет создана без sudo доступа, что означает, что вы не сможете выполнять команды, требующие этого.
Сначала переключитесь на корневую консоль:
su -Если вы хотите добавить другого пользователя, введите, заменив "username" на выбранное вами имя:
adduser <имя пользователя>Есть два способа сделать команду sudo доступной для пользователя:
- Отредактировать файл "visudo". Здесь нужно добавить следующую строку, указав имя своей учетной записи:
<имя пользователя> ALL=(ALL:ALL) ALL- Добавить пользователя в группу sudo:
usermod -aG sudo <имя пользователя>
3. Выполните базовую настройку сети
Прежде всего, необходимо проверить, работает ли подключение к Интернету. Для этого введите:
ip aДругой способ - через графический интерфейс. Перейдите в раздел "Настройки" и найдите пункт "Сеть".
По умолчанию в устройстве будет установлен протокол DHCP. Если вы хотите получить вместо этого статический IP, вы можете применить Network Manager.
- Сначала запустите его:
nmtui- Затем выберите "Редактировать соединение".
- Выберите соединение, которое вы хотите отредактировать.
- Найдите поле "Конфигурация IPv4" и установите для него значение "вручную". Теперь можно вручную ввести конфигурацию сети.
- Сохраните изменения и после этого перезагрузите сеть.
Другой способ - зайти в настройки через графический интерфейс и найти пункт "Сеть". Перейдите к IPv4, измените значение на "вручную" и сохраните информацию.
4. Настройте часовой пояс и синхронизируйте с NTP
Теперь пришло время убедиться, что все в порядке с конфигурацией часового пояса и синхронизацией NTP в вашем Debian Bookworm.
$ date
$ timedatectl status
Теперь перейдём к настройке NTP-синхронизации. Сначала установите программу Chrony:
sudo apt install chronyЗатем запустите ее и включите:
sudo systemctl start chrony
sudo systemctl enable chrony
Запросите списки доступных часовых поясов.
timedatectl list-timezonesВыберите часовой пояс и установите его:
sudo timedatectl set-timezone Africa/Addis_Ababa --adjust-system-clock
sudo timedatectl set-ntp yes
После этого можно проверить работу команды:
$ timedatectl
5. Установите инструмент резервного копирования Timeshift
Debian 12 Bookworm как таковой не предлагает инструмента резервного копирования, поэтому вам придется установить его самостоятельно. Одним из хороших вариантов является Timeshift. Вы можете найти и установить его через Центр программного обеспечения.
6. Установите и включите сервера OpenSSH
Если вы только что установили Debian 12, то OpenSSH еще предстоит включить. Для начала установите его:
sudo apt install openssh-server openssh-clientЗапустите и включите службу:
sudo systemctl enable --now sshПроверьте, запущена ли она:
$ systemctl status sshПомните, что если вы хотите изменить конфигурацию OpenSSH, то это можно сделать, обратившись к файлу: /etc/ssh/sshd_config.
После установления соединения можно приступать к выполнению различных задач системного администрирования. Если вы предпочитаете не использовать парольную аутентификацию, вы можете создать SSH-ключи на своей локальной рабочей станции и перенести их на машину Debian 12 с помощью следующей команды:
##На вашей локальной машине
ssh-copy-id debian12-user@debian12-IP_address
Теперь можно внести изменения в конфигурацию OpenSSH и деактивировать аутентификацию по паролю SSH:
$ sudo vim /etc/ssh/sshd_configПосле внесения изменений выполните перезапуск службы:
sudo systemctl restart ssh
7. Включите службу UFW Firewall
Брандмауэр является одной из самых необходимых мер безопасности для любых устройств, имеющих отношение к Всемирной паутине. Чтобы установить брандмауэр UFW, введите:
sudo apt install ufw -yПосле установки включите:
sudo ufw enableДалее мы можем настроить основные параметры UFW. Запретите весь входящий трафик, кроме SSH или других необходимых служб:
sudo ufw default deny incoming
sudo ufw allow ssh
В свою очередь, разрешите весь исходящий трафик:
sudo ufw default allow outgoing
8. Установите FileZilla, Chrome и Flatpak
Теперь, прежде чем начать работу с Debian 12 Bookworm, давайте установим несколько важных приложений и расширений.
Начнем с FTP-клиента FileZilla, который понадобится вам для передачи файлов. Используйте команду:
$ sudo apt install filezillaДля установки Chrome необходимо ввести:
$ wget https://dl.google.com/linux/direct/google-chrome-stable_current_amd64.deb
$ sudo dpkg -i google-chrome-stable_current_amd64.deb
Flatpak - популярная утилита для управления пакетами и развертывания программного обеспечения. Для ее установки выполните следующие действия:
$ apt install flatpak gnome-software-plugin-flatpak -y
$ sudo flatpak remote-add --if-not-exists flathub https://flathub.org/repo/flathub.flatpakrepo
Заключение
В этой статье мы рассмотрели 8 основных действий, которые необходимо выполнить после установки Debian 12 Bookworm. Конечно, это руководство не охватывает их все, но это, по крайней мере, хорошая точка для начала. Мы надеемся, что вам удалось выполнить все эти действия, и желаем вам успехов в использовании вашего сервера с установленным Debian 12 Bookworm.