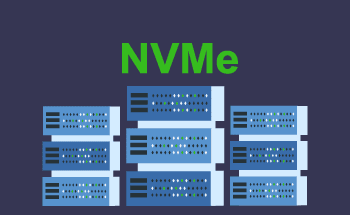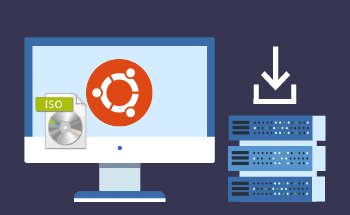Настройка соединения с сервером VPS
07:59, 10.08.2018
После того как операционная система успешно установлена на VPS необходимо установить соединение с сервером(читайте первую часть). В данной части мы расскажем как это осуществить.
Если вы не сторонник работы исключительно в консольном режиме и предпочитаете пользовательский графический интерфейс (GUI), как в привычной Ubuntu Desktop, то вам стоит начать с установки графической оболочки для операционной системы. Если же консольный режим вас устраивает, то после установки SSH-клиента вы можете сразу перейти к созданию новой учётной записи.
В любом случае, для начала загрузите и установите на ваш компьютер бесплатный SSH-клиент под названием Putty. Запустите клиентскую программу и укажите IP-адрес вашего сервера, а также номер порта для подключения (обращаем ваше внимание, что из соображений безопасности используется нестандартный порт 56777). После этого окно программы должно выглядеть, как показано на рисунке 1. Обратите внимание, тип соединения (Connection type) выбран SSH.
Рисунок 1
После того как соединение будет установлено введите логин (root) и пароль для входа в систему, который содержится в email-е полученном вами после активации услуги (или воспользуйтесь данными учётной записи созданной при переустановке ОС).
Установка графической оболочки и VNC-сервера
Для установки графического окружения наберите в серверной консоли следующие команды:
apt-get update
apt-get upgrade
Это приведёт к установке пакетов обновлений системы. Чтобы установить графическую оболочку для Ubuntu введите:
apt-get install ubuntu-desktop
Оболочка успешно установлена. Чтобы оценить её по достоинству при последующих подключениях необходимо установить VNC-сервер. Это легко осуществить при помощи команды:
apt-get install vnc4server
В процессе установки смело подтверждайте запросы системы.
Добавление учётной записи пользователя
Теперь добавим нового пользователя. Для этого наберите в консоли:
adduser firstuser
Вместо firstuser можете использовать своё наименование. После запроса системы введите пароль и данные пользователя. Для того, чтобы наделить пользователя sudo- правами, наберите:
adduser firstuser sudo
Новая учётная запись пользователя создана (см. рис. 2)
Рисунок 2
Подключение к удалённому рабочему столу
Осталось выполнить всего несколько действий, чтобы подключиться к вашему серверу по VNC.
Прежде всего смените root-пользователя на нового пользователя с sudo-правами (в нашем случае firstuser).
su - firstuser
Чтобы при следующем подключении к серверу была возможность использовать графическую оболочку откройте файл xstartup в текстовом редакторе vi при помощи следующей команды:
vi /home/firstuser/.vnc/xstartup
Рисунок 3
После того как откроется текстовый редактор нажмите на клавиатуре INSERT и введите следующее:
#!/bin/sh
touch $HOME/.Xresources
# Uncomment the following two lines for normal desktop:
# unset SESSION_MANAGER
# exec /etc/X11/xinit/xinitrc
[ -x /etc/vnc/xstartup ] && exec /etc/vnc/xstartup
[ -r $HOME/.Xresources ] && xrdb $HOME/.Xresources
xsetroot -solid grey
vncconfig -iconic &
xterm -geometry 80×24+10+10 -ls -title “$VNCDESKTOP Desktop” &
startx&
gnome-session&
Нажмите ESCAPE и сохраните файл набрав в строке :х. По завершении экран должен выглядеть, как показано на рисунке 3.
Запустите VNC сервер командой
vncserver :28
После запроса системы введите и подтвердите пароль, который будет использоваться для подключения к удалённому рабочему столу. Допускается длина пароля не более восьми символов (см. рис. 4).
Рисунок 4
В последней команде число после двоеточия — это часть номера порта для подключения. Полностью номер порта можно определить по формуле:
5900 + x,
где x — это введённое число (в нашем случае 28). Эта информация понадобится вам при подключении к VPS.
Вы практически у цели. Завершающий этап:
- Загрузите и установите на компьютер клиентскую программу TightVNC для подключения к удалённому рабочему столу;
- Запустите TightVNC и укажите IP вашего сервера и порт (см. рис. 5);
- Наслаждайтесь работой с Ubuntu Server Edition с графической оболочкой!
Рисунок 5
В следующей статье мы расскажем о том, как загрузить файлы на ваш VPS и запустить веб-сайт