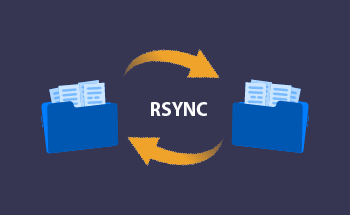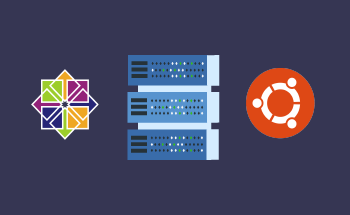Полная инструкция по установке Ubuntu на VDS
10:54, 17.12.2021
В этой статье подробно расскажем, как установить Ubuntu на сервер. Рассматривать будем на примере дистрибутива Ubuntu 20.04 LTS, так как он является одним из самых популярных и стабильных. Минимальные системные требования к железу для этой версии ОС выглядят так:
- 2-ядерный процессор с частотой 1.5-2 ГГц;
- 4 ГБ оперативной памяти;
- 25 ГБ пространства на накопителе.
В принципе, даже самые недорогие VDS и VPS позволяют полноценно развернуть операционную систему Ubuntu 20.04 LTS, потому что данная сборка отличается минимальной «прожорливостью». Итак, сперва рассмотрим вариант полностью установки Ubuntu с минимальным участием со стороны пользователя.
Автоматическая установка Ubuntu
При аренде VDS от HostZealot вы можете заранее выбрать подходящую серверную ОС и панель управления. Если же возникает необходимость самостоятельно это сделать, то мы расскажем, как.
Самый простой и удобный способ – автоматическая установка Ubuntu при помощи preseed. Данный метод универсален и идеально подходит в тех случаях, когда администратору нужно установить один и тот же дистрибутив на множество серверных машин. Preseeding – это вариант автоматизированной установки ОС Убунту, Дебиан и им подобных.
Сперва вам нужно скачать образ системы с официального сайта, а затем перейти в директорию и создать скрипт, который позволит автоматически смонтировать и распаковать файл. Начнем с установки rsync, для этого вводим в консоль команду:
apt install rsync
Инициируем isoextract.sh.
#!/bin/bash # Имя директории для распаковки BUILDDIR=iso # Название образа IMAGE=lubuntu-18.04.4-desktop-amd64.iso # Распаковка образа в директорию rm -rf $BUILDDIR/ mkdir $BUILDDIR echo "----- Mounting image -----" sudo mount -o loop $IMAGE /mnt/iso echo "----- Syncing -----" rsync -av /mnt/iso/ $BUILDDIR chmod -R u+w $BUILDDIR sudo umount /mnt/iso echo "----- Complete -----"
Теперь нужно сделать его исполняемым:
chmod +x isoextract.sh
И затем запустить:
./isoextract.sh
В принципе можно обойтись и без скриптов, если прописать все команды в ручном режиме, но это менее удобно, более энергозатратно и не так и изящно.
Прелесть использования технологии preseed заключается в том, что мы заранее указываем ответы на все вопросы, которые система нам будет выдавать по ходу установки. Это избавит нас от необходимости каждый раз отвечать в ручном режиме – опять же, удобно при наличии большого количества серверов. Инструкции preseed обычно включают 4 части:
- Владелец.
- Название параметра.
- Тип параметра.
- Значение.
Между всеми этими частями прописываем один пробел – это важно. Установщик называется d-i, и это самое значение окажется в первом поле в большинстве инструкций. Создать такую инструкцию мы можем тремя способами:
- С помощью параметров запуска ядра.
- Путем указания загружаемого из сети файла с инструкциями.
- С помощью локального файла.
Лучше всего именно первый способ, так как инструкции, которые передаются через параметры ядра, сразу же будут добавлены в базу, еще до запуска установщика. Итак, нам нужно слегка подправить файл isolinux/text.cfg, прописав в пункт OEM Install такие опции:
default oem label oem menu label ^OEM install kernel /install/vmlinuz append file=/cdrom/preseed/oem.seed debian-installer/locale=ru_RU.UTF-8 console-setup/layoutcode=ru localechooser/translation/warn-light=true localechooser/translation/warn-severe=true console-setup/toggle=Alt+Shift initrd=/install/initrd.gz quiet –
При необходимости вы можете менять эти параметры. После этого вам остается только создать основной файл с инструкциями для preseed, который получит название preseed/oem.seed.
Ручная установка Ubuntu с помощью installimage
Прежде всего нужно будет подготовить VDS сервер, переустановив его без шаблона. Это значит, что сервер должен быть чист – никакой операционной системы или дополнительного программного обеспечения быть не должно. Затем следуйте инструкции:
- Переходим в параметры VDS и выбираем тип контроллера Virtio для SSD/HDD дисков, а также сетевую карту VirtIO NIC.
- Загружаем сервер в спасательный LiveCD-дистрибутив Linux Rescue, предварительно включив VNC-доступ через панель управления выделенным сервером.
- Запускаем консоль VNC, перезагружаем VDS сочетанием клавиш или любым другим способом. При перезагрузке удерживаем F12, чтобы попасть в boot menu.
- Здесь выбираем в списке iPXE, после чего увидим окошко – в него вводим r и жмем Enter.
Теперь перед вами запустится Linux Rescue, вам предложат ввести имя пользователя и пароль от VNC.
После всех этих действий вы сможете установить Ubuntu на VDS: выполните команду installimage и в появившемся окне выберите нужную версию операционной системы, а также её разрядность. Далее вы сможете поменять по своему усмотрению конфигурацию сервера, но можно обойтись и стандартными параметрами. Подтверждайте и продолжайте установку, а когда процесс завершится, нужно будет лишь перезагрузить сервер.
Ручная инсталляция Ubuntu из ISO-образа
Этот способ подойдет в тех случаях, когда многие параметры нужно точечно настраивать и конфигурировать во время установки. Первым делом создаем установочный носитель – для этого нам потребуется любая флешка вместительностью 2 ГБ или больше. Подключаем её к ПК, затем переходим на официальный сайт и скачиваем образ Ubuntu 20.04.3 LTS (Focal Fossa).
Затем необходимо подготовить загрузочную флешку. Для этого есть много разных способов, но мы воспользуемся кроссплатформенной программой balenaEtcher, так как она бесплатная, простая и удобная. Позволяет работать с Windows, Linux и macOS.
В этой программе вам нужно всего лишь выбрать предварительно загруженный образ Убунту, затем указать накопитель для создания установочного носителя, и нажать на «Flash». Спустя 1-2 минуты вы получите полностью готовую к установке флешку. Загрузившись с неё, вы сможете выбрать пункт «Install Ubuntu Server», определить предпочитаемый язык, раскладку, настроить сетевые подключения, Proxy и т.д. В общем всё по стандарту.
Первичная настройка системы
Сразу после установки нужно подключиться к серверу по SSH, запустить консоль и проверить обновления для ОС с помощью трех команд:
sudo apt update sudo apt list --upgradableBUILDDIR sudo apt upgrade
После того, как сервер загрузит и установит нужные обновления, Убунту нужно перезагрузить:
sudo reboot
Теперь приступаем к настройке. Открываем консоль и проверяем текущее время:
date
Просмотреть перечень доступных часовых поясов:
timedatectl list-timezones
Выбрать подходящий пояс можно командой:
sudo timedatectl set-timezone Europe/Moscow
Так вы установите московское время. Ну а чтобы время автоматически менялось на зимнее и летнее и синхронизировалось по сети, следует установить NTP-сервер и добавить его в автозагрузку:
sudo apt install ntp sudo systemctl enable ntp
Следующий наш шаг – пресечь несанкционированный доступ в систему. Для этого нужно изменить стандартный порт SSH на какой-либо другой, пятизначный. Открываем файл BUILDDIR
sudo vi /etc/ssh/sshd_config
и смотрим. По умолчанию установлен порт 22, меняем его на 53783 или какой-либо другой удобный.
Дальше настраиваем сетевой фильтр, чтобы минимизировать вероятность взлома. Вводим команду:
sudo ufw allow OpenSSH
Если ранее порт уже изменили, то вводим его:
sudo ufw allow 53783/tcp
Дальше активируем межсетевой экран Netfilter с помощью команды:
sudo ufw enable
Подтверждаем операцию буквой Y и жмем Enter. Теперь брандмауэр будет автоматически запускаться на сервере и будет защищать его от вторжений. Также рекомендуем ознакомиться с нашей статьей о том, как обеспечить безопасность при аренде VPS сервера. Там мы более подробно разбираем все нюансы и настройки, позволяющие повысить защиту VDS сервера под управлением Ubuntu. Ну а если не хотите тратить время на установку и настройку, можете заказать хостинг с автоматической инсталляцией операционной системы и панели управления. Компания HostZealot такую услугу предлагает. Обращайтесь к специалистам для более подробной консультации.