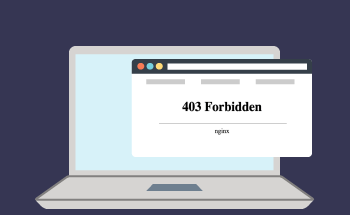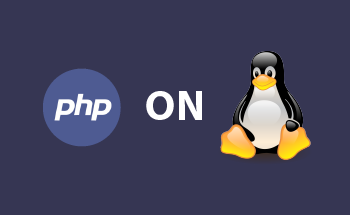Установка МетаТрейдер на VPS
06:54, 18.04.2022
MetaTrader – специализированное программное обеспечение, предоставляющее пользователю инструментарий для покупки акций, ценных бумаг и других активов на трех крупнейших рынках: Forex, CFD и Futures. Дилинговое обслуживание в рамках МетаТрейдер осуществляется в полном цикле, то есть никакого дополнительного ПО устанавливать на VPS не потребуется. В этой статье мы расскажем, как загрузить файлы на VPS, и что нужно сделать для установки и настройки софта.
Требования и предварительная подготовка VPS
Перед началом установки вам нужно обеспечить следующий фундамент:
- Арендовать VPS, который соответствовал бы рекомендованным системным требованиям MetaTrader: CPU с частотой 1 ГГц, 512-1024 МБ ОЗУ и около 100 Мб пространства на накопителе.
- Установить на сервер ОС Fedora или любую другую на ваш выбор.
- Загрузить программу для подключения к ВПС через протокол SSH – это важная мера безопасности. Подойдет любая, но в нашей инструкции мы будем использовать PuTTy.
- Установить софт для подключения к удаленному рабочему столу.
На странице запуска PuTTy вам нужно будет ввести IP-адрес своего сервера и указать номер порта (по умолчанию 56777), а затем кликнуть на кнопку «Open». Сохраните данные для входа, чтобы не вводить их вручную каждый раз. Если SSH-соединение успешно установлено, в консоли вы увидите соответствующее сообщение с символом # в конце.
Установка графической оболочки на выделенный сервер
Чтобы удобнее было торговать и работать с сервером, на него следует установить графическую оболочку. Для этого потребуется последовательно ввести такие команды:
yum -y update yum -y groupinstall "GNOME Desktop" yum -y install xrdp tigervnc tigervnc-server tigervnc-server-module xorg-x11-fonts-Type1 firefox yum -y install xrdp touch /etc/sysconfig/desktop; echo ".PREFERRED=gnome." > /etc/sysconfig/desktop systemctl enable xrdp.service systemctl start xrdp.service systemctl enable xrdp-sesman.service systemctl start xrdp-sesman.service systemctl start firewalld firewall-cmd --permanent --add-port=3389/tcp systemctl disable NetworkManager.service
Затем можно избавиться от лишнего визуала, дабы ускорить работу VPS. Удаляем обои:
yum -y remove gnome-backgrounds mv /usr/share/backgrounds/ /usr/share/backgrounds.bak
Загружаем xterm и подключаем необходимую библиотеку mfc42.dll:
yum -y install xterm
mkdir -p ~/.wine/drive_c/windows/system32/ cd ~/.wine/drive_c/windows/system32/ wget http://www.eomy.net/linux/mfc42.dll
Далее остается перезагрузить сервер, и ваш Linux запустится уже с GUI.
Процесс установки MetaTrader
Подключившись по RDP, вам следует перейти в меню по пути Activities > Show Applications > Software, далее System > Emulator. В появившемся окне скачиваем утилиту Q4 Wine и нажимаем Install. По завершении загрузки на VPS установщик предложит вам стандартный процесс инсталляции с возможностью выбора пути, по которому будет устанавливаться софт.
После установки запускаем Q4Wine и двигаемся по пути Programs > System > Winecfg, догружаем пакеты Mono и Gecko, они нужны. Затем перейдите в Libraries и в поле New override for library вбейте «mfc42». Подтвердите добавление и сохраните изменения.
Далее через браузер Mozilla Firefox или любой другой удобный перейдите на официальный сайт MetaTrader и загрузите установщик той версии программного обеспечения, которая вам нужна. И когда инсталлятор загрузится, в окне терминала введите такую команду:
wine /путь к инсталлятору МетаТрейдер
По умолчанию загруженные файлы хранятся в директории /root/Downloads.
На следующем этапе всё просто – перед вами появится окно установщика, где нужно будет принять стандартные лицензионные условия и подтвердить установку. В конце этого на вашем рабочем столе появится ярлык, через который можно будет запускать MT на VPS сервере при подключении по RDP.
На этом мы заканчиваем наш материал. Если остались вопросы – обращайтесь к специалистам HostZealot за консультацией. Всего доброго!