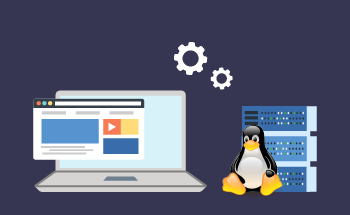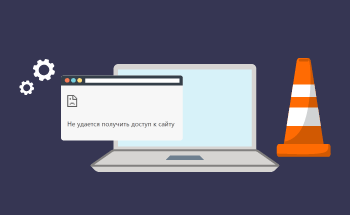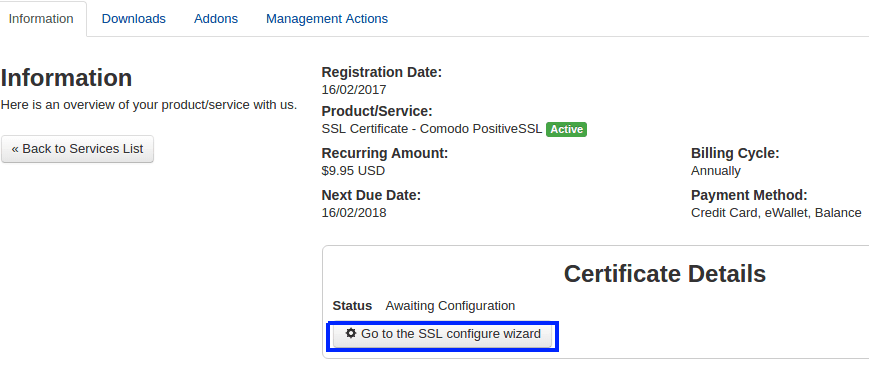Как установить агент Acronis на Linux
11:28, 06.04.2022
Acronis – системное решение для корпоративного и домашнего использования, облегчающее работу с HDD-накопителями. Резервное копирование данных, управление загрузкой ОС, редактирование дисков и полное уничтожение данных в случае необходимости – вот ключевые функции и возможности этого программного обеспечения. Чтобы установить агент Acronis, потребуется сперва перейти в личный кабинет ПО, и затем выполнить несколько простых шагов:
- В разделе «Устройства» перейти во вкладку «Все устройства».
- Выбрать пункт «Добавить», после чего определить тип устройства и операционной системы. В нашем случае сервер базируется на Linux.
Если совершать указанные выше действия прямо на сервере, то агент автоматически загрузит данные и установит их.
Как правильно скачать установщик агента Acronis
Если же прямо сейчас у вас нет доступа к серверу Linux, можно скачать установщик. Для этого с помощью ПКМ кликните по пункту «Установка» и выберите «Копировать адрес ссылки».
Скопированную ссылку нужно открыть в браузере на том сервере, на который необходимо установить агент Acronis.
Также вы можете использовать команду wget для сохранения файла на сервер. Рассмотрим последовательность команд на примере Debian:
~$ wget https://download.acronis-infoprotect.ru/releases/AcronisDataProtectionCloud/15.0.25871/Backup_Agent_for_Linux_x86_64.bin
Быстрая установка агент Acronis на сервере через консоль
Теперь с помощью консольной команды предоставляем необходимые права установщику:
~$ chmod +x Backup_Agent_for_Linux_x86_64.bin
Если ваш дистрибутив на сервере базируется на ОС Debian, перед этим потребуется также в ручном режиме установить менеджер пакетов rpm:
~$ apt install rpm
Остается лишь запустить установщик Акронис:
~$ ./Backup_Agent_for_Linux_x86_64.bin
В появившемся окне необходимо выбрать Agent for Linux и затем Next. Затем поочередно вписываем логин и пароль от вашего личного кабинета Acronis. Далее последует процесс установки, который займет несколько минут. По завершению инсталляции сервер будет прикреплен к вашей учетной записи. Вернитесь в личный кабинет и включите защиту и настройте параметры резервирования данных. На этом всё, спасибо за внимание и до новых встреч!