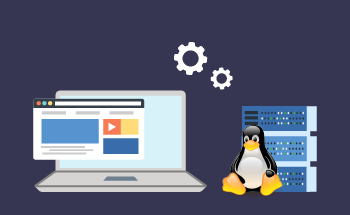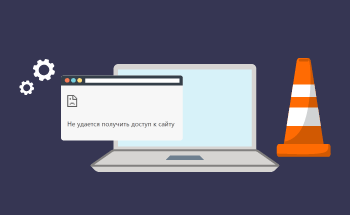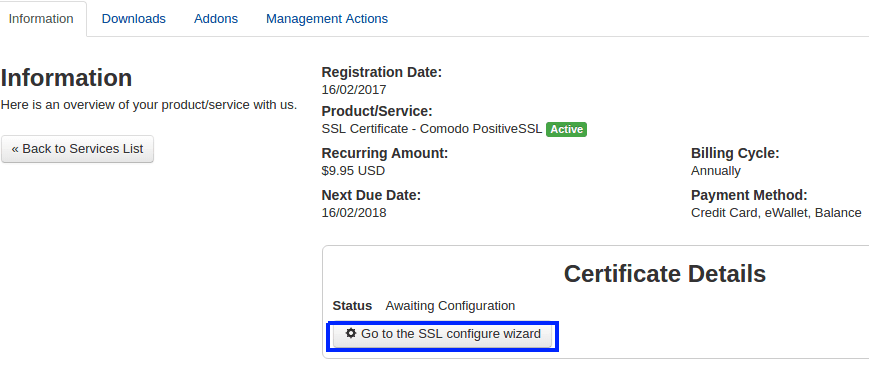Инструкция по установке VestaCP на Debian
06:12, 13.02.2023
Создание сервера, будь он домашний под собственные нужды или коммерческий — это поэтапный процесс. В какой-то момент вам понадобиться выбрать хостинг панель для оперативного обслуживания и управления большим количеством сайтов.
Существует немало платных решений, предлагающих расширенные функции, но достойных панелей управления на основе открытого исходного кода тоже достаточно. Одним из таких ПО является VestaCP.
Панель управления сервером поставляется бесплатно, исключением является модуль менеджера файлов. Он распространяется отдельно от основной системы и доступен на платной основе. В этой статье мы расскажем об особенностях установки и настройки VestaCP, разберем основные функции и сценарии использования.
Минимальные системные требования
Хостинг панель легковесная, поэтому не требует производительного «железа». Однако, необходимо отметить минимальные требования для комфортной работы с VestaCP:
- Объем внутреннего хранилища — 20 GB. Если есть возможность выделить под панель управления больше памяти — лучше это сделать.
- Частота работы CPU — 2 GHz. На сайте компании указан процессор с тактовой частотой 1 GHz, но этого будет недостаточно.
- Объем оперативной памяти — 1 GB. В большинстве случаев можно обойтись 512 MB, но не стоит пренебрегать количеством ОЗУ.
Подходящее «железо» — это только половина дела. Разберемся, с какими операционными системами работает хостинг панель.
Какие OS (операционные системы) поддерживает VestaCP
Перед установкой хостинг панели необходимо убедиться, что используемая в данный момент операционная система (ОС) поддерживается Vesta. Это можно сделать на странице установки. Здесь указано, что инструмент работает с тремя дистрибутивами:
- RHEL / CentOS — 5, 6, 7;
- Debian — 7, 8, 9;
- Ubuntu — 12.04-18.10.
Vesta должна быть установлена на «чистую» ОС, то есть, без дополнительного софта и пользовательских настроек. Вам нужно будет переустановить операционную систему в случае, если вы вручную инсталлировали некоторые серверные программы.
Команды для загрузки установочного скрипта
Чтобы установить VestaCP на любую поддерживаемую систему, необходимо скачать установочный скрипт. Если запустить его в терминале, начнется процесс инсталляции хостинг панели. Но для начала следует выполнить подготовительные работы. В первую очередь — обновить компоненты системы. Введите две команды:
apt-get upgrade apt-get update
Затем понадобится установить утилиту GNU Privacy Guard. Она нужна для того, чтобы шифровать пароли. Наберите эту команду:
apt-get install gnupg
Загрузить скрипт можно двумя способами. Введите одну из указанных команд:
wget http://vestacp.com/pub/vst-install.sh curl -O http://vestacp.com/pub/vst-install.sh
Если при вводе второй команды вы получаете ошибку, значит, у вас не установлена утилита Client URL. Эту проблему можно решить командой:
apt-get install curl
Когда загрузка завершится, в появившемся окне будет указано, что файл скрипта успешно скачан.
Установка панели управления Vesta на виртуальный сервер
Как только вы загрузили скрипт, останется только запустить его, чтобы началась автоматическая установка. Участие пользователя не требуется, набор команд проделает весь процесс самостоятельно. Поскольку во время установки будут загружаться необходимые компоненты и программы веб-сервера, процедура займет от 15 до 20 минут.
Запустите установку командой:
bash vst-install.sh
Перед вами появится стандартное окно с предупреждением, где будет указано, какое программное обеспечение установится в систему. Внизу находится строка с подтверждением инсталляции. Нужно набрать букву «Y» и кликнуть по клавише ввода. Следуйте этому алгоритму:
- укажите административный адрес электронной почты, важно, чтобы он был действующим, иначе вы не получите данные для входа на имейл;
- наберите имя вашего хоста;
- дождитесь завершения инсталляции.
Как только процесс завершится, вы увидите окно, где указаны данные для входа. Здесь указан адрес хостинг панели, логин и пароль.
Альтернативный метод установки
На установочной странице VestaCP можно сгенерировать команды установки. Для этого выберите желаемое программное обеспечение и нажмите на кнопку Generate Install Command. Не используйте специальные символы в пароле на этой странице, так как они могут быть неправильно интерпретированы командной строкой. Вы сможете изменить пароль позже.
Теперь, вместо ввода команды «bash vst-install.sh» введите сгенерированную команду установки. Далее процесс инсталляции будет аналогичен ранее упомянутому.
Вход в хостинг панель VestaCP
Панель управления доступна из любого устройства, на котором установлен браузер. Это может быть ПК, планшет или смартфон. Достаточно открыть веб-просмотрщик, и ввести один из адресов:
- https://ваш_ip-адрес:8083;
- https://ваш_домен:8083.
После этого вы окажетесь на странице панели управления. Если этого не произошло и вы видите предупреждение о незащищенном подключении — это нормально. Поскольку созданный системой сертификат безопасности не подписан, браузер может распознать ссылку как фишинговую или вредоносную. Достаточно кликнуть по кнопке «Дополнительные» и выбрать опцию перехода на сайт.
Как только перед вами появится окно авторизации, останется только ввести данные и войти в панель управления. Используйте пароль, который вы получили от системы на этапе установки и дефолтный логин «admin».
Элементы управления
В верхней части хостинг панели находятся основные элементы управления. Рассмотрим каждый из них подробно:
- USER. Здесь расположен раздел, где можно управлять профилями пользователей, добавлять их, удалять или редактировать данные.
- WEB. Позволяет создавать сертификаты, добавлять домены и поддомены.
- DNS. Конфигурация серверов и служб системы доменных имен.
- MAIL. Взаимодействие с электронными адресами учетных записей.
- DB. Менеджмент баз данных (добавления, удаление, изменение информации).
- CRON. Настройка утилиты планирования повторяющихся задач.
- BACKUP. Резервное копирование серверных файлов и управление ими.
Резервное копирование настроек проходит один раз в сутки. Пользователю будет доступно три последних файла бэкапа. Если вы не хотите ждать автоматического резервного копирования, то можете сделать это самостоятельно. Это может понадобиться перед тем как изменить настройки сервера и баз данных.
Перейдите в раздел BACKUP, кликните по зеленой круглой кнопке с иконкой плюса. Процесс создания копии настроек займет некоторое время, поэтому можно выйти из этого раздела и продолжить пользоваться панелью. Уведомление об окончании создания бэкапа придет на ваш имейл. Ручную резервную копию, как и автоматические, можно скачать в разделе BACKUP.
Отметим, что VestaCP не предоставляет возможность хранить несколько ручных копий настроек, созданных за одни сутки. Если вы сделаете два бэкапа, старый сотрется и на его месте появится самый последний. Чтобы не потерять файлы, можно сохранить их на локальный носитель.
Дополнительные настройки
Панель имеет дополнительные вкладки, где можно тонко настроить различные параметры. Предлагаем рассмотреть, какие варианты конфигурации доступны в VestaCP:
- добавление IP-адреса — позволяет выбрать, на каком IP будет работать сайт;
- отключение автообновления — новые функции могут быть несовместимыми с текущей конфигурацией, советуем обновлять версию панели вручную и отключить автоматический апдейт;
- настройка времени бана — встроенная утилита fail2ban позволяет блокировать юзеров, которые несколько раз ввели неправильные данные авторизации, можно увеличить стандартный лимит с 600 секунд до 24 часов;
- создание SSL-сертификатов — в VestaCP есть возможность подписать сертификат безопасности через модуль от Let’s Encrypt, функция находится в разделе WEB.
Чтобы разобраться во всех возможностях панели, стоит детально изучить документацию и почитать соответствующие ветки обсуждений на тематических форумах.
Установка языка для пользователя
По умолчанию VestaCP использует английский язык, но вы можете легко изменить его на любой поддерживаемый. Здесь все зависит от того, используется ли языковой пакет в операционной системе.
Чтобы настроить отображение интерфейса на нужный, перейдите на панель «Admin». Ссылка находится в справа вверху рядом с кнопкой выхода. Когда вы окажетесь на административной странице, нужно прокрутить ее вниз до графы «Language». Под ней находится диалоговое окно, нажатие откроет список доступных пакетов, где можно выбрать необходимый язык.
Не забудьте сохранить настройки. Кнопка находится в конце раздела. Теперь панель управления полностью настроена, можно начать ее использовать.
Подведение итогов
В качестве альтернативы платным панелям управления серверами VestaCP безусловно заслуживает внимания. Среди преимуществ можно выделить легковесность, поддержку инсталляции на выделенный или виртуальный сервер Linux и набор основных возможностей для управления сайтами.
Среди недостатков хостинг панели мы отметили платный модуль файлового менеджера, и невозможность изменить конфигурацию программного обеспечения после установки.
VestaCP подходит начинающим администраторам, которые только начинают осваивать хостинг панели. Это отличное программное обеспечение для изучения и понимания принципов работы систем управления сервером.