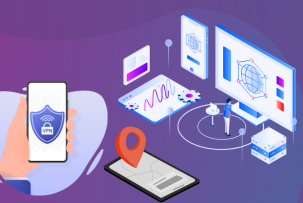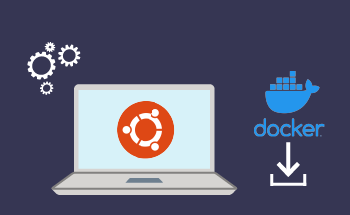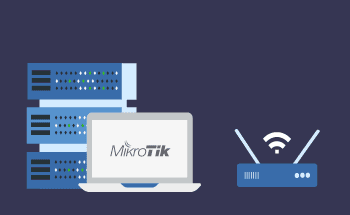Виртуальный сервер в Linux: пошаговое руководство
07:37, 05.12.2022
Linux – операционная система с открытым исходным кодом, получившая популярность из-за высокой гибкости, безопасности, стабильности и беспрецедентной скорости работы. Для работы с ней требуются определенные познания в области администрирования, а также приходится знать и понимать, как совершать те или иные действия через консоль, так как далеко не всё можно сделать в рамках графического интерфейса.
На сегодняшний день доля серверов под управлением ОС Linux составляет более 70%, и вот почему:
- низкие требования к аппаратным ресурсам сервера;
- ОС полностью бесплатна, как и большинство производных дистрибутивов;
- более высокий уровень безопасности и защищенности, система имеет значительно меньше уязвимостей по сравнению с Windows.
Кроме того, на рынке уже имеется огромное количество опытных специалистов, которые хорошо разбираются в администрировании Linux. Высокая конкуренция – это более низкая стоимость услуг отдельного специалиста, а значит, в конечном итоге расходы на содержание сервера будут скромнее.
Далее в статье мы расскажем, для чего нужна виртуальная машина под управлением Linux, как её создать и настроить.
Для чего нужна виртуальная машина?
Процесс виртуализации подразумевает создание программной версии сервера с выделенными ресурсами CPU, RAM, дискового пространства. То есть физический сервер с помощью гипервизора «разбивается» на несколько виртуальных машин, которые в той или иной степени независимы друг от друга.
Созданные виртуальные машины используют для самых разных задач:
- разработка и тестирование программного обеспечения, операционных систем;
- размещение сайтов, интернет-магазинов, корпоративной сетевой инфраструктуры и т.д.;
- безопасный запуск подозрительного софта, который потенциально может нанести вред системе;
- изучение и анализ вредоносного ПО – виртуальная машина может стать идеальной средой для разработчиков антивирусного ПО и брандмауэров;
- резервное копирование данных.
VPS хороши из-за своей невысокой стоимости, гибкости и скорости развертывания, а при необходимости их можно оперативно масштабировать, чтобы компенсировать недостаток мощности под определенные задачи.
Создание виртуальной машины Linux: пошаговое руководство
Рассмотрим механизм создания виртуальной машины под управлением Linux. В нашем примере будем использовать дистрибутив Ubuntu 22.04.1 LTS, так как он один из самых популярных, регулярно обновляется и обеспечивает пользователям широкие возможности.
Шаг 1: загружаем и устанавливаем Ubuntu
Перейдите на официальный сайт разработчиков и выберите подходящую версию для своего сервера – 32-разрядную или 64-разрядную. Напомним, что 32-разрядная архитектура хоть и более устаревшая, но по скорости и требовательности к ресурсам сервера она выигрывает, а потому ее все еще часто используют на VPS с небольшим количеством выделенной оперативной памяти. 64-разрядная версия нужна в тех случаях, если у вас дорогостоящий тарифный план с 4 ГБ оперативной памяти или более.
Здесь, правда, есть важный нюанс: при переходе с 32-разрядной Ubuntu на 64-разрядную будьте готовы к тому, что все процессы, будь-то PHP или старый добрый Apache2, станут потреблять в 2 раза больше RAM. Однако такой рост потребления памяти обусловлен вдвое большей длиной указателей. Это обеспечивает серьезный прирост быстродействия на тех серверах, где установлено 4, 6, 8 и более гигабайт ОЗУ.
Шаг 2: устанавливаем VirtualBox
VirtualBox – это программный продукт для эмуляции на базе Linux, Windows, FreeBSD и других операционных систем. Данное программное обеспечение полностью бесплатно и имеет стабильную поддержку со стороны сообщества, так что разобраться в нюансах не составит труда. Загрузить его можно здесь, и по этой же ссылке представлен подробный гайд по установке и первичной настройке. Также вам потребуется пакет расширений Oracle VM VirtualBox, его можно скачать здесь.
В процессе установки оставляйте значения, установленные по умолчанию, и обязательно добавьте программное обеспечение в исключения антивируса и брандмауэра.
Шаг 3: создаем виртуальную машину
Когда установка VirtualBox завершится, откройте программу и приступайте к созданию виртуальной машины. Шаг за шагом, вам предложат:
- дать имя виртуальной машине;
- выбрать версию операционной системы (Ubuntu 32-bit или 64-bit);
- выделить ресурсы виртуальной машине – количество ОЗУ, ядер процессора, пространства на накопителе.
Важно не ошибиться при выделении ресурсов – постарайтесь максимально точно рассчитать, какие мощности вам потребуются для поставленных задач, и выделяйте с небольшим запасом (20-30% сверху будет более чем достаточно). Что касается накопителя, то для виртуальной машины требуется как минимум 8 ГБ свободного пространства, но лучше ставить около 16-24 ГБ, чтобы был запас.
Шаг 4: запуск виртуальной машины
Для запуска VM достаточно кликнуть на кнопку «Start». Программа при первом запуске может выдать вам некоторые ошибки – чаще всего они связаны с регистрацией недостающей информации о ресурсах, так что их можно просто игнорировать.
На следующем этапе вам предложат установить Ubuntu – так и поступаем. Далее всё по стандарту: выбираем сценарий установки и выполняем привычные шаги. Перед установкой ОС на виртуальную машину обязательно форматируйте содержимое виртуального жесткого диска, чтобы какие-то случайные файлы не повлияли на работу виртуальной машины.
Результаты
На этом всё – как видите, в установке и запуске виртуального сервера на базе Linux нет ничего сложного. А если у вас остались какие-либо вопросы, свяжитесь с нашими специалистами через Livechat. Мы предоставим любую помощь, а также поможем с выбором оптимального тарифного плана VPS под ваши задачи. Всего доброго!