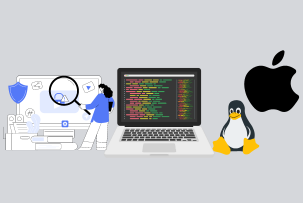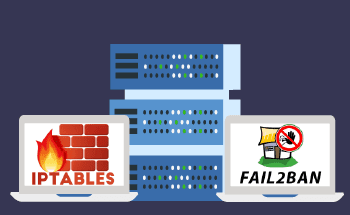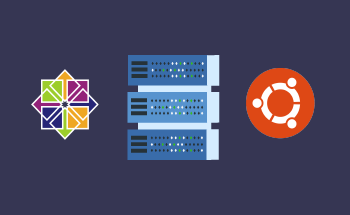Инструкция по установке сайта на VDS
15:09, 15.12.2021
Пустой выделенный сервер не подходит для установки сайта. В этой статье мы расскажем, как подготовить базовое программное обеспечение, и как настроить панель управления сервером и сайтами, которые на нем размещены.
Как подготовить VDS
Прежде всего потребуется развернуть на сервере комплекс LAMP, в составе которого 4 важнейших компонента:
- Linux – подразумевается любой актуальный дистрибутив: Ubuntu, Debian, СentOS и т.д.
- Apache – свободный веб-сервер с гибкой конфигурацией и встроенным механизмом виртуальных хостов, который поддерживает модульность. Модули позволяют значительно расширять существующие функции и добавляют новые, с их помощью можно усилить безопасность, исправить какие-то ошибки, внедрить поддержку новых языков программирования и т.д. В большинстве своем модули для Apache разрабатывает команда специалистов из Apache Software Foundation, но также в репозиториях можно найти огромное количество модулей от open source-разработчиков.
- MariaDB/MySQL – это системы управления базами данных. СУБД обеспечивает безопасность, надежность хранения и целостность данных, а также ведет журнал по всем изменениям файловой системы.
- PHP – самый популярный скриптовый язык, используемый для разработки веб-приложений и создания страниц.
Ручная настройка VDS под сайт начинается с развертывания LAMP, так как все эти компоненты нужны для обеспечения функционирования динамических сайтов и приложений.
Установка компонентов LAMP
Мы покажем на примере Ubuntu, как всё настроить и подготовить к работе VDS в ручном режиме через консоль. После установки ОС первое, что вы должны сделать – это создать и настроить пользовательский профиль с правами доступа non-root.
Шаг второй – установка веб-сервера Apache
На Ubuntu это делается через менеджер пакетов apt с помощью команд:
$ sudo apt update
$ sudo apt install apache2
Команда sudo инициирует выполнение поставленных задач с правами доступа уровня root, так что для подтверждения операции потребуется ввести пароль. Далее вы получите сообщение, какие модули Apache будут установлены и какой объем пространства на накопителе потребуется. Для подтверждения введите Y и нажмите Enter.
Как настроить firewall и разрешить веб-трафик
После установки Apache нужно убедиться, что ваш брандмауэр будет корректно пропускать трафик HTTP и HTTPS. Сперва надо посмотреть и удостовериться, что брандмауэр UFW имеет профиль для веб-сервера Apache:
$ sudo ufw app list
Командная строка выведет нам такое:
Available applications:
Apache
Apache Full
Apache Secure
OpenSSH
И в итоге инициируем проверку настроек профиля Apache Full, чтобы удостовериться в наличии разрешений трафика для двух ключевых портов: 443 и 80. Для этого последовательно вводим две команды:
$ sudo ufw app info "Apache Full"
И следующая:
$ sudo ufw allow in "Apache Full"
Теперь вы можете проверить, всё ли сработало, открыв в web-браузере публичный IP-адрес вашего сервера. Если этот адрес вам неизвестен, то его можно найти с помощью инструмента iproute2. Введите команду:
$ ip addr show eth0 | grep inet | awk '{ print $2; }' | sed 's/\/.*$//'
После этого вы получите строки, где и будет представлен адрес вашего сервера.
Шаг третий – установка MySQL
Займемся установкой СУБД, которая поможет организовать доступ к базам данных и удобное хранение всей информации с сайта. Для этого нам снова потребуется установочный комплекс advanced packaging tool. Вводим команду:
$ sudo apt install mysql-server
После этого перед вами появится перечень пакетов перед установкой, и сколько места они потребуют на диске. Как и в предыдущем случае, вводим Y и нажимаем Enter. Далее вам предстоит настроить валидацию паролей и установить уровень надежности для каждого из них. В идеале выбираем значение 2 и выбираем такой пароль, который бы содержал цифры, буквы в верхнем и нижнем регистре, а также специальные символы. Чем сложнее пароль, тем лучше.
Шаг четвертый – установка PHP
Важнейший компонент, обеспечивающий отображение динамического контента и выполнение всех скриптов. Устанавливаем его, опять-таки, с помощью менеджера пакетов apt. Вводим команду:
$ sudo apt install php libapache2-mod-php php-mysql
После этого компонент будет установлен без каких-либо заминок, и вы сможете установить сайт на VDS. Но это был ручной способ установки компонентов LAMP, и он не самый простой. Гораздо проще это сделать через панель управления выделенным сервером:
- В списке VDS выбрать пункт «Создать сервер».
- Указать имя сервера и оставить комментарий при необходимости.
- Выбрать целевую ОС и софт – в нашем случае дистрибутив Ubuntu и компоненты LAMP.
- Указать оптимальную конфигурацию выделенного сервера.
- Добавить SSH-ключ – если его нет, то предварительно создать.
- Активировать защиту от DDoS атак.
- Оплатить тарифный план.
После этих манипуляций вы сможете приступить к размещению своих веб-проектов на VDS.
Компания HostZealot предлагает еще более простой способ – во время выбора подходящего тарифа вам нужно просто поставить галочку напротив пункта «Установить LAMP при создании VDS». Компоненты будут установлены на сервер по умолчанию.
Установка вручную сайта на VDS
Теперь, чтобы установить сайт, необходимо загрузить его данные на серверный накопитель. Для этого подключаемся к серверу используя протокол SFTP через FTP-клиент WinSCP или FileZilla. Большинство администраторов предпочитают именно второй, так как он проще и удобнее. Итак, запустите клиент FileZilla и сделайте следующее:
- В «менеджере сайтов» нажмите кнопку «Новый».
- Пропишите название подключения.
- Переместите взгляд в правую сторону окна – там вы увидите поле «Хост», в него нужно вбить IP-адрес веб-сервера.
- В окошке «Тип сервера» выберите SFTP using SSH2.
- Чуть выше нужно будет ввести номер порта. По умолчанию это 22, но если вы его меняли для того, чтобы защититься от DDoS, то ввести нужно актуальный порт.
- В качестве предпочтительного типа идентификации выбираем обычную.
- Поле «Имя пользователя» заполняем стандартным «root».
- Ввести пароль для пользователя с правами доступа уровня root.
- Кликнуть на «Соединить» в нижнем левом углу окошка.
После этого вы попадете в каталог root, и сайт нужно будет разместить по пути /var/www/html. Если компоненты LAMP размещали вручную через консоль, то целевая директория будет /var/www/site1/public_html.
Следующий шаг – подключение к серверу через SSH. Воспользуйтесь консолью в панели управления VDS и введите команду:
mysql
Здесь вам предстоит указать название базы данных, имя пользователя и пароль. Рекомендуется указывать те данные, что прописаны в конфиге вашего сайта. Здесь же при необходимости можно загрузить дамп базы данных через SFTP протокол по пути /var/www/, а затем импортировать его с помощью команды:
mysql -u"логин" имя_БД -p"пароль" < /var/www/дамп.sql
Чтобы было удобнее работать со всеми данными сервера, можете также установить веб-приложение phpMyAdmin, оно значительно облегчит вам жизнь.
Руководство по установке в ISPmanager
ISPmanager – панель управления веб-сервером, которая обеспечивает широкие возможности по управлению программным обеспечением Apache, СУБД MySQL и почтовым сервером. Для начала создаем нового пользователя, чтобы работать с ограниченным набором прав – так безопаснее. Для этого делаем следующее:
- В разделе «Учетные записи» находим пункт «Пользователи» и жмем на «Создать».
- Вводим логин и пароль, все прочие настройки и параметры оставляем по умолчанию.
- Указываем доменное имя и создаем FTP-пользователя для соединения.
- Жмем «Завершить», чтобы сохранить все изменения.
- Возвращаемся в раздел «Пользователи» и входим в только что созданный аккаунт с помощью данных, которые ранее уже вводили.
Дальше нам нужно подключить домен, для этого переходим на сайт регистратора и указываем в качестве А-записи IP сервера. Если ранее домен не был добавлен, делайте это сейчас в разделе «WWW-домены». Для успешного завершения вам потребуется указать доменное имя и адрес почты администратора, все прочие поля будут заполнены автоматически, менять ничего не нужно.
Третий этап – загружаем на домен файлы сайта. Для этого:
- Переходим в раздел «WWW-домены», выделяем нужный domain и жмем на «Каталог».
- Удаляем файл index.html, который был создан по умолчанию.
- Скачиваем архив с файлами сайта.
- Извлекаем содержимое архива в директорию, которая указана по умолчанию.
Теперь дело остается за малым – перейдите в раздел «Главное», затем в «Базы данных» и кликните на «Создать». Здесь укажите наименование БД, имя пользователя и пароль. Опять же, данные выписываем из конфигурационного файла сайта, это важно. При наличии существующей базы данных её можно импортировать с помощью раздела «Инструменты».
Руководство по установке в VestaCP
Также первым делом создаем нового пользователя. Для этого в разделе USER жмем на зеленую метку и заполняем все свободные поля, помеченные красной звездочкой:
- имя пользователя;
- имя WWW-домена;
- IP-адреса;
- имя почтового домена.
Затем в личном кабинете на сайте регистратора подключаем домен, указав IP-адрес сервера и его A-запись. После этого следует добавить domain в VestaCP. Делайте следующее:
- Перейти в раздел WEB.
- Кликнуть на зеленый плюсик.
- Ввести доменное имя и установить параметры его работы.
- Перейти в дополнительные опции и активировать всё необходимое, начиная с поддержки SSL и заканчивая аналитикой.
Менять настройки, установленные по умолчанию, не обязательно, но при необходимости вы можете это сделать. Если стандартные значения вас устраивают, просто сохраните конфигурацию.
Следующий важный шаг – создание базы данных. Делается в разделе DB:
- добавляем новую базу данных с помощью зеленого плюсика;
- прописываем необходимые параметры;
- жмем на phpMyAdmin, чтобы импортировать дамп БД;
- изменяем конфигурационный файл сайта так, чтобы в нем было имя базы данных, логин и пароль.
В конечном итоге, чтобы установить сайт на VDS, остается лишь загрузить его файлы на сервер через протокол SFTP. Как это сделать с помощью инструмента FileZilla – мы рассказывали выше.
Перенос сайта на другой VDS с помощью технической поддержки
Данная инструкция будет полезна для тех компаний, чей сайт уже работает и на данный момент располагается на мощностях стороннего хостинг-провайдера. Чтобы быстро перенести сайт на другой выделенный сервер, вам потребуется следующее:
- Получить доступ к удаленному хостингу через протокол FTP или SSH.
- Провести анализ конфигурации удаленного сайта: используется ли какая-либо разновидность CMS, какие СУБД используются.
- Подготовить принимающий выделенный или виртуальный сервер: создать виртуальные хосты, проработать структуру директорий, сформировать пустую базу данных и пользователя базы данных.
- Скопировать файлы сайта и дамп базы на серверное оборудование принимающей стороны.
- Исправить права на файлы, развернуть дамп базы, исправить конфигурационные файлы (вписать новое имя пользователя базы данных, имя базы данных; если потребуется, дополнительные переменные).
- Провести базовую проверку работоспособности сайта с помощью файла hosts. По возможности, эту операцию должен выполнить и клиент на своей стороне.
- Перенаправить домен на новый IP адрес (может потребоваться участие клиента).
Со всем этим вам помогут специалисты технической поддержки HostZealot – обращайтесь в любое время, чтобы получить больше сведений и выяснить детали сотрудничества. На этом мы заканчиваем наш материал и надеемся, что он помог разобраться, как установить сайт на VDS без посторонней помощи.