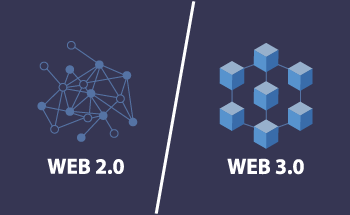Терминальный сервер: Полный обзор его функциональных возможностей
09:20, 26.12.2023
Терминальный сервер, также известный как Remote Desktop Service (служба удаленного управления терминальным сервером), является мощным инструментом, помогающим компаниям эффективно организовать сложную ИТ-инфраструктуру. Он предоставляет широкий спектр возможностей по управлению устройствами, учетными записями пользователей, конфигурациями систем и другими аспектами и, пожалуй, является одной из основных причин использования Windows Server. В этой статье мы хотим рассмотреть некоторые основные функциональные возможности и настройку терминального сервера.
Управление службами удаленного рабочего стола
После установки и запуска удаленного рабочего стола необходимо разобраться с тем, как осуществлять его регулярное управление и контроль. Для этого существует ряд инструментов, доступ к которым можно получить через меню Пуск, выбрав пункт Администрирование и затем Службы удаленных рабочих столов. Выбор инструментов включает:
- Remote Desktop Services Manager (Диспетчер служб удаленного рабочего стола)
- Remote Desktop Session Host Configuration (Конфигурация узла сеанса удаленного рабочего стола)
- RemoteApp Manager (Диспетчер удаленных приложений)
- Remote Desktop Web Access Configuration (Конфигурация веб-доступа к удаленному рабочему столу)
- Remote Desktop Licensing Manager (Менеджер лицензирования удаленных рабочих столов)
- Remote Desktop Connection Manager (Диспетчер подключений к удаленным рабочим столам)
- Remote Desktops (Удаленные рабочие столы)
Remote Desktop Services Manager, Remote Desktop Session а также Remote Desktop Services, доступны без необходимости установки роли Desktop Services. Их основное назначение - управление удаленными соединениями, когда речь идет об администрировании и службах удаленных рабочих столов. В частности, удаленные рабочие столы могут понадобиться для удаленного администрирования клиентов.
Управление службами удаленных рабочего стола
Управление службами удаленного рабочего стола (RDS) в Windows Server 2022 включает в себя настройку, мониторинг и поддержку среды для обеспечения безопасного и эффективного удаленного доступа. Ниже перечислены основные шаги по управлению RDS в Windows Server 2022:
1.Установка роли Remote Desktop Services:
Прежде чем вы сможете выполнить большинство действий, вам нужно установить роль Remote Desktop Services. Для этого вам понадобится Server Manager:
- Откройте Server Manager.
- В правом верхнем меню выберите пункт Manage.
- Выберите Add roles and features.
- Следуйте дальнейшим указаниям, чтобы добавить роль RDS.
2. Настройка развертывания RDS:
После установки роли следующим шагом будет настройка развертывания RDS, которая включает в себя настройку RD Session Host и некоторых других компонентов.
- Откройте Server Manager.
- В разделе "Remote Desktop Services" нажмите на "Overview".
- Нажмите на "Tasks" и выберите "Edit Deployment Properties".
- Следуйте указаниям для настройки развертывания.
Основное назначение менеджера RDS - это отображение информации о пользователях, сеансах и процессах на сервере RDSH. Действия по удаленному управлению позволяют работать с сеансами удаленно.
При работе с несколькими серверами RD Session Host вы сможете добавлять их в одну консоль и даже группировать.
Учетные записи пользователей, активные сеансы и процессы
При подключении к серверу RD Session Host вы в первую очередь увидите три вкладки - Пользователи (Users), Сессии (Sessions) и Процессы (Processes). Каждая вкладка предназначена для мониторинга и управления определенными областями.
На вкладке Users отображаются все пользователи с активным и отключенными сеансами на сервере.
На вкладке Sessions отображается каждый сеанс на сервере, включая такие вспомогательные сеансы, как Console, Listener и Services. Сессии подключенных пользователей отображаются в виде RDP-TCP#x (x соответствует номеру сессии).
На вкладке Processes отображаются все процессы на сервере. С ее помощью можно также завершить процесс, щелкнув правой кнопкой мыши и выбрав команду End Process.
Вкладки Users и Sessions предоставляют некоторые дополнительные возможности, доступ к которым можно получить, щелкнув правой кнопкой мыши на вкладке. К ним относятся:
Connect, с помощью которой можно подключиться к сеансу пользователя, если последний будет отключен.
И наоборот, Disconnect - функция, позволяющая отключить конкретного пользователя.
Send Message позволяет отправлять сообщения пользователям определенных сессий.
Remote control отвечает за подключение и получение управления удаленной сессией. В корпоративной среде это может иметь ряд применений.
Reset используется для удаления сеанса. Одним из возможных вариантов является освобождение системных аппаратных ресурсов.
Status отображает статус сеанса.
Инструменты для управления командной строки
Помимо использования графического интерфейса, многие аспекты работы терминального сервера можно контролировать с помощью функций командной строки. Ниже приведены некоторые распространенные команды, которые могут оказаться полезными. Для примера предположим, что имя пользователя - Bob, а идентификатор сеанса - 1.
logoff: Эта команда используется для выхода из сеанса и его последующего удаления на сервере RDSH. Если вам нужен номер сессии, его можно получить с помощью запроса session.
msg: Используется для отправки сообщений пользователям на сервере RDSH.
query process, qprocess: Позволяют получить информацию о процессах, активных на сервере RDSH.
query session, qwinsta: Позволяет просмотреть информацию о сессиях, активных на сервере RDSH.
query users, quser: Позволяют просмотреть информацию о сеансах пользователей, активных на сервере RDSH.
Tsdiscon: Все активные сессии отключаются.
Tscon: Отключенная сессия подключается на сервере RDSH.
Tskill: Останавливает (”убивает”) указанный процесс в сессии.
Конфигурация хоста сеансов удаленного рабочего стола
Консоль Remote Desktop Session Host Configuration отвечает за настройку многочисленных параметров RDSH. Существует три основных типа настроек:
RDP-Tcp Connection settings позволяют настроить все соединения с сервером RDSH, такие как безопасность, сеанс, удаленное управление и т.д.
Edit Settings позволяет просмотреть настройки для дополнительных областей.
Licensing Diagnoses позволяет работать с проблемами, связанными с лицензированием RDS.
Углубленный обзор RDP-Tcp-соединений
Свойства RDP-Tcp connection (RDP-Tcp-соединения) отвечают за настройку всех соединений с сервером RDSH. Сюда входят настройки безопасности, сеансов, удаленного управления и другие.
Раздел Edit settings (Редактировать настройки) содержит активные настройки для 4 дополнительных областей. При двойном щелчке на области отображаются свойства, в том числе вкладки с дополнительными возможностями для настройки RDP-Tcp Connection.
Для просмотра свойств RDP-Tcp Connection используйте двойной щелчок или правую кнопку мыши с последующим выбором пункта Properties (Свойства). Свойства содержат 8 вкладок.
RDP-Tcp-соединение доступно без установки роли RDSSH. В этом случае разрешено подключение двух администраторов. При установленной роли количество подключений становится неограниченным.
Общие настройки свойств RDP-Tcp
Эта закладка в первую очередь отвечает за безопасность, поддерживая уровень безопасности RDP, а также SSL, который имеет более высокий уровень защиты. Если для этого параметра установлено значение Negotiate, то RDS-сервер сначала попытается использовать SSL, если он поддерживается.
Выбор между самоподписанными и доверенными сертификатами
Когда речь идет о сертификатах безопасности, можно выбирать между самоподписанным сертификатом и сертификатом от доверенного центра, который обеспечивает более высокий уровень безопасности и является наиболее рекомендуемым вариантом. Однако если ваш сервер предназначен только для внутреннего использования, то можно обойтись и самоподписанным сертификатом.
Помимо типа сертификата, существует четыре уровня шифрования:
Низкий: При передаче данных от сервера к клиенту данные не шифруются. При передаче от клиента к серверу используется 56-битное шифрование данных.
Совместимый с клиентом: Шифрование используется в обоих направлениях, при этом на клиенте используется самый надежный ключ.
Высокий: 128-разрядное шифрование применяется в обоих направлениях, если оно поддерживается. В противном случае клиентам не разрешается подключаться.
Совместимый с FIPS: Шифрование в обоих направлениях с использованием метода шифрования, подтвержденного FIPS 140-1, Федеральным стандартом информационных процессов.
Настройки среды в свойствах RDP-Tcp
Вкладка "Настройки среды" используется для запуска определенного приложения, которое запускается при старте RDS.
Конфигурация удаленного управления в RDP-Tcp
Удаленный контроль - это функция, позволяющая администратору контролировать или наблюдать за действиями пользователя при выполнении определенной задачи. Вкладка "Удаленный контроль" позволяет включить или отключить эту возможность. Кроме того, можно установить, требуется ли разрешение пользователя на удаленное управление, а также степень контроля со стороны администратора.
Конфигурация сетевых адаптеров в RDP-Tcp
Эта закладка полезна в том случае, если ваш сервер RD Session Host имеет несколько домов, поэтому может быть полезно определить, какие сетевые адаптеры должны использоваться. Также можно задать максимальное количество работающих соединений - от двух до неограниченного.
Повышение безопасности в свойствах RDP-Tcp
Вкладка "Безопасность" отвечает за права пользователей. Вы можете выбрать определенную группу пользователей и предоставить им определенные права. Существует четыре уровня разрешений:
Полный контроль: Данное разрешение включает в себя следующие права: запрос информации, установка информации, удаленное управление, вход в систему, выход из системы, сообщения, подключение, отключение и виртуальные каналы.
Пользовательский доступ: Этот уровень прав включает в себя следующие разрешения: запрос информации, вход в систему и подключение.
Гостевой доступ: Этот уровень разрешает только вход в систему.
Специальные разрешения: Позволяет добавить некоторые специальные разрешения. Среди них: запрос информации, установка информации, удаленное управление, вход в систему, выход из системы, сообщение, подключение, отключение и виртуальные каналы.